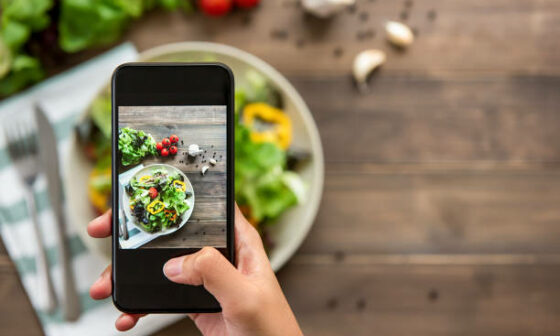Son dönemde bilgisayar kullanımını günlük hayatımızın vazgeçilmez bir parçası olarak kabul ediyoruz. Çalıştığımız işlerden günlük hayatımızdaki ihtiyaçlarımıza kadar hemen her şeyi bilgisayarımız üzerinden yapıyoruz. Bilgisayarları çok fazla kullandığımız bu dönemde hiç istemesek de bazı teknik sorunlar yaşayabiliyoruz. Bazı sorunları çözemediğimizde ise çareyi bilgisayarımızı sıfırlamakta bulabiliyoruz. Teknik sorunların dışında da bilgisayarımızı sıfırlamamız gereken durumlar oluyor. Bunların başında güvenlik geliyor. Bilgisayarımızı satmak istediğimizde içerisindeki tüm bilgileri temizliyoruz. Ancak yine de içimiz rahat etmeyebiliyor. Çünkü teknoloji çağında yaşıyoruz ve bu çağda birçok şey yapılabiliyor. Bilgisayarımızı alan kişinin niyetini ve bilgisayar bilgisini bilmediğimiz için her ihtimale karşı sıfırlamak isteyebiliyoruz. Bu yazımızda bilgisayar nasıl sıfırlanır anlatacağız.
Bilgisayarı Sıfırladığımızda Bilgiler Kayboluyor mu?
Bilgisayarımızı özellikle teknik sorunlardan dolayı sıfırlamamız gerekiyorsa aklımıza ilk gelen ve bizi genellikle endişelendiren konu, içerisindeki bilgilerin silinip silinmeyeceği oluyor. Aslında bu sorunun cevabını kendimiz veriyoruz. Çünkü Windows işletim sistemine sahip bilgisayarınızı sıfırlamak istediğinizde işlemi yapmadan önce dosyalarınızın silinmesini isteyip istemediğiniz ekranda soruluyor. Eğer siz silinmesini isterseniz bilgisayarınızdaki her şey siliniyor ve komple sıfırlanıyor. Ancak içerisinde yedeklemediğiniz ve önemli olabilecek bilgiler bulunuyorsa dosyalarınızın silinmesini onaylamıyorsunuz. Bu şekilde sistem sadece Windows dosyalarını sıfırlıyor. Diğer tüm dosyalar oldukları gibi kalıyor.
Bilgisayar Sıfırlama Nasıl Yapılıyor?
Bilgisayarınızı sıfırlamak istiyorsanız öncelikle klavyenizden Windows tuşuna basıyorsunuz. Bu şekilde menüyü açıyorsunuz. Bu menüden önce “Ayarlar” menüsünü arama butonuna yazarak giriş yapıyorsunuz. Ayarlar menüsünün son sırasında bulunan “Güncelleme ve Güvenlik Ayarı” seçeneği ile devam ediyorsunuz. Ekranın sol tarafındaki “Kurtarma” alanına geçiş yapıyorsunuz.
Açılan sayfada size iki seçenek sunuluyor. Bunlardan biri “Bu Bilgisayarı Sıfırla” ikincisi ise “Gelişmiş Başlangıç” menüleri oluyor. “Bu bilgisayarı sıfırla” seçeneğinin altında yer alan “Başlayın” butonuna bastığınızda yine iki seçenek ile karşılaşıyorsunuz. “Dosyaları Sakla” ve “Her Şeyi Kaldır”
Eğer dosyalarınızın silinmesini istemiyorsanız Dosyaları Sakla seçeneği ile devam etmeniz gerekiyor. Bilgisayarınızı tamamen sıfırlamak istiyorsanız Her Şeyi Kaldır seçeneğini seçiyorsunuz. Bilgisayarınızın tamamen sıfırlanması çoğu probleminizi çözeceği için Her Şeyi Kaldır seçeneği ile devam etmeniz oldukça fayda sağlıyor. Bunun öncesinde bilgisayarınızda bulunan dosya ve belgeleri de güvenli bir ortama taşımanız gerekiyor. Bu nedenle sıfırlama öncesi bilgisayarınızdaki verileri yedeklemeyi ihmal etmiyorsunuz.
Bu aşamanın ardından sıfırlama işlemi başlıyor. İki seçenekten birini seçtikten sonra tekrar sıfırlama onayı vereceğiniz ekran çıkıyor. Bu ekranda sıfırlama işleminin sonuçları hakkında bilgi veriliyor. Bilgisayardaki dosya ve kullanıcıların tamamını, ayarlardaki tüm değişiklikleri ve uygulamaları bilgisayardan tamamen kaldırılacağı bilgileri maddeler halinde sıralanıyor. Bu işlemin uzun süreceği ve bilgisayarınızı birkaç kez yeniden başlatılacağı bilgisi de dipnot olarak ekleniyor. Ardından size bulut indirme mi yoksa bilgisayardan yükleme mi yapacağınız soruluyor. Burada bulunan bulut indirme seçeneği yeni yüklenecek Windows’un internetten indirileceği anlamına geliyor. Bilgisayardan yükleme ise Windows yükleme USB’si ile kendinizin yükleyeceğini gösteriyor. Bulut indirmeyi seçtiğinizde internet üzerinden hem son sürüm hem de temiz bir Windows işletim sistemi yüklüyorsunuz. Konu ile ilgili uzmanlar daha çok bu seçenek ile devam etmenizi tavsiye ediyor. Bu seçeneğin en az 4 GB’lık bir internet kotası kullanacağınızı da bilmeniz gerekiyor. Eğer kısıtlı internet kullanıyorsanız bu bilgi önemli olabiliyor.
Bu seçimi yaptıktan sonra sayfada devam ettiğinizde “Sıfırla” seçeneğine ulaşıyorsunuz. Bu adımda sıfırlama işlemini başlatıyorsunuz.
Yeniden başlatmalar sonrası bilgisayarınız açılırken Windows ayarlarınızı yeniden yapıyorsunuz. Bu aşamada tüm bilgiler ekrana sırayla geliyor ve açıklamaları bulunuyor. Açıklamalarına göre kendinize en uygun ayarları seçerek Windows’un yapılandırmasını sağlıyorsunuz.
Kurulum işlemleri tamamlandıktan sonra bilgisayarınızın genel ayarlarını kendinize göre tekrar yapmanız gerekiyor. Bunun için masaüstünde boş bir alana sağ tıklayarak “Kişiselleştir” menüsünü seçiyorsunuz. “Temalar” sekmesinde ekranın biraz aşağısında “Masaüstü Simge Ayarları” seçeneği yer alıyor. Bu seçenekten sonra masaüstünden kaldırılan “Bilgisayar”, “Kullanıcı Dosyaları” gibi uygulamaları isterseniz tekrar masaüstüne ekleyebiliyorsunuz.
Ardından monitörünüzün çözünürlük ayarlarını halletmeniz gerekiyor. Bunun için de aynı şekilde boş masaüstünde sağ tıklıyorsunuz. Bu kez “Görüntü Ayarları” menüsünü seçiyorsunuz. Bu ekranda monitörünüzün ve bilgisayarınızın kaldırabileceği en iyi ekran çözünürlüğünü seçerek sıfırlama işlemini tamamlamış oluyorsunuz.

Bilgisayarı Sıfırlamak ve Format Atmak Aynı Şey mi?
Bilgisayar nasıl sıfırlanır denildiğinde, bilgisayarı sıfırlamak ve format atmak genellikle çok karıştırılıyor. Bilgisayarı sıfırlama kavramı Windows 10 ile hayatımıza dahil oluyor. Bu nedenle hala daha önceki versiyonlar gibi format için sıfırlama yapılması gerektiği düşünülebiliyor.
Oysa bilgisayara format attığınızda içerisinde bulunan tüm bilgiler hemen siliniyor. Dosya sistemini bile kendimiz yeniden oluşturmak zorunda kalıyoruz. Bilgisayarı sıfırladığınızda ise sadece kurulu olan programlar ve .o programlara ait yapılandırmalarınız siliniyor.
Format atıldığında bilgisayarın sürücüleri de siliniyor. Ancak sıfırlama yapıldığında sürücüler aynı şekilde bilgisayarınızda kalmaya devam ediyor.
Neden Bilgisayara Format Atmak Yerine Sıfırlamalısınız?
Çoğu zaman bilgisayardaki sorunların çözülmesi ve temizlenmesi için format atma önerilebiliyor. Ancak bilgisayarı sıfırlayarak da sorunlarınızı halledebiliyorsunuz.
Bilgisayarı sıfırladığınızda dosyalarınızın silinmesini engelleyebiliyorsunuz. Dosyalarınız bilgisayarda aynı yerde kalmaya devam ediyor.
Sıfırlama yaptığınızda Windows lisans bilgilerinizi ve kullanıcı adınızı yeniden girip Windows yapılandırması yapmanıza gerek kalmıyor.
Windows kurulumu tamamlandıktan sonra sürücülerin tekrar yüklenmesi için uğraşmıyorsunuz.
Bunların yanı sıra bilgisayarı sıfırlama arayüzü oldukça kullanıcı dostu görünüyor. Tüm adımlarda detaylı bilgiler verilip kullanıcıyı en iyi şekilde yönlendiriyor.
Yukarıda bilgisayar nasıl sıfırlanır anlattık.
Siz de en iyi bilgisayarları incelemek için buraya tıklayabilirsiniz.