İlk kez 2015 yılında piyasaya çıkan Windows 10, her geçen gün popülerliğini korumaya devam ediyor. Bunda Windows’un eski sürümlere resmi destek vermeyeceğini açıklaması da oldukça etkili oluyor. En son 2020 yılında yapılan araştırmaya göre dünyada Windows işletim sistemine sahip bilgisayarların yüzde yetmişinden fazlasının Windows 10 sürümü olduğu görülüyor. Eğer bilgisayarınızın işletim sistemini Windows 10 sürümüne yükseltmek istiyorsanız ya da bilgisayarınıza format attıktan sonra tekrar işletim sistemini yüklemek istiyorsanız Windows 10’u en temiz şekilde yüklemeyi bilmeniz gerekiyor. Bu yazımızda Windows 10 nasıl yüklenir anlatacağız.
Windows 10 İçin Nasıl Bir Sistem Gereksimine İhtiyacınız Var?
Windows 10 işletim sistemini çalıştırmak için çok yüksek sistem gereksinimine ihtiyacınız bulunmuyor. En az 1 GHz işlemciye ve 32 Bit için 1 GB ya da 64 Bit için 2 GB RAM’e sahip olmanız yeterli oluyor.
Windows 10 için yeterli depolama alanına da sahip olmanız gerekiyor. 32 Bit için 16 GB ve 64 Bit için 20 GB depolama alanı yeterli olacaktır. Günümüz standart programlarını ve oyunlarını çalıştıran herhangi bir bilgisayar rahatlıkla Windows 10’u da çalıştırabiliyor olacaktır.
Windows 10 Nasıl Kurulur?
İnternet teknolojisinin gelişmesiyle artık Windows kurulumları da internet üzerinden yapılabiliyor. Bilgisayarınıza Windows 10 yüklemek istiyorsanız öncelikle Microsoft’un Windows 10 indirme sayfasını açıyorsunuz.
Bu sayfadan indireceğiniz medya oluşturma aracı ile bilgisayarınıza Windows 10’u kolayca yükleyebiliyorsunuz. Ancak bilgisayarınıza bundan sonraki günlerde de format atma ihtimaliniz olacağı için USB flash bellek oluşturmanız faydalı olacaktır. Bu flash belleği oluşturduktan sonra ne kadar pratik ve kullanışlı olduğunu görüyor olacaksınız.
Microsoft’un Windows 10’u indirme sayfasına giriş yaptığınızda medya oluşturma aracını indireceğiniz sayfayı görüyorsunuz. “Aracı Şimdi İndirin” butonu indirme işlemini başlatmanızı sağlıyor.
İndirilen dosyanın ismi “MediaCreationTool” olarak görünüyor olacaktır. İndirme işlemi tamamlandıktan sonra bilgisayarınızın “İndirilenler” klasörünü açtığınızda .exe uzantılı olan bu dosyayı bulup açıyorsunuz.
Dosyayı açtığınızda karşınıza bir kullanıcı sözleşmesi çıkıyor. İşleme devam edebilmek için bu kullanıcı sözleşmesini onaylamanız gerekiyor. Sözleşmeyi okuduktan sonra “Kabul Et” butonuna tıklayarak devam edebiliyorsunuz.
Sözleşmenin ardından karşınıza “Ne Yapmak İstiyorsunuz?” başlıklı bir sayfa çıkıyor olacaktır. Burada iki seçenek yer alıyor. Bu seçeneklerin ilki “Bu bilgisayarı şimdi yükselt” olurken diğeri de “Başka bir bilgisayar için yükleme medyası oluştur” oluyor.
Bu seçeneklerden “Bu bilgisayarı şimdi yükselt” seçeneğini seçtiğinizde sadece mevcut bilgisayar için Windows 10 yükselemesini yapabiliyorsunuz. Ancak şu anda kullandığınız bilgisayara yüklemeniz gerekiyor olsa da daha sonra kullanma ihtimalinizi düşünerek “Başka bir bilgisayar için yükleme medyası oluştur” seçeneğiyle ilerliyorsunuz. Bu seçenek ile herhangi bir bilgisayara Windows 10 yüklemek istediğinizi söylemiş oluyorsunuz ve buna göre bir dosya oluşturma işlemi yapılıyor olacaktır.
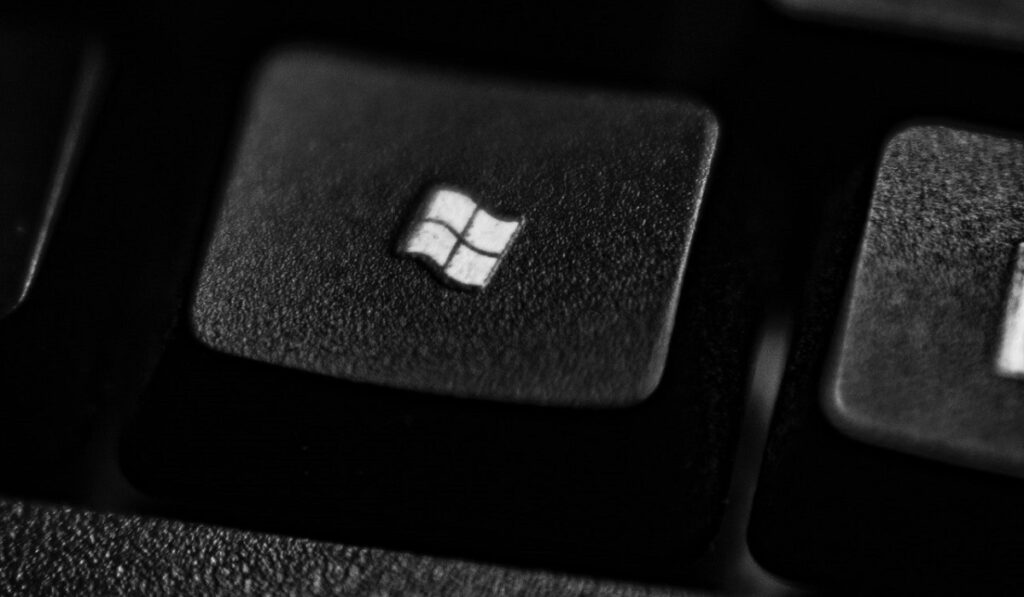
İndirme dosyasını oluşturmayı seçtikten sonra dil, mimari ve sürüm seçeceğiniz sayfa açılıyor. Bu adımda seçimlerinizi dikkatli yapmanız gerekiyor. Çünkü USB belleğe indireceğiniz Windows 10’un özellikleri sabit kalıyor ve bundan sonraki yüklemelerinizin hepsinde aynı sürümü kullanabiliyorsunuz.
Windows 10 nasıl yüklenir öğrenmeye devam ederken, Windows dilinizin Türkçe mi yoksa başka bir dilde mi olmak istediğinize karar verip seçiminizi ona göre yapıyorsunuz.
Bu sayfadaki üçüncü seçenekte Windows mimarisini seçiyorsunuz. Windows mimarisi bilgisayar işlemcilerine göre seçiliyor. Bilgisayarınız için uygun olan 32 bit ya da 64 bit mimarilerden birini seçiyorsunuz. Son yıllarda üretilen bilgisayarların çoğunluğu 64 bit mimariye göre üretiliyor. Eğer bilgisayarınızın işlemcisi uygunsa 64 bit seçeneğiyle ilerleyebiliyorsunuz. Bu alandaki seçimizi doğru yaptığınızı emin olmalısınız.
Dil ve mimari seçeneğinin ardından kullanacağınız medyayı seçeceğiniz adıma geliyorsunuz. Kullanılacak medya sayfasında “USB Flash Sürücü” ve “ISO Dosyası” olarak iki seçeneğiniz bulunuyor. USB bellek üzerine oluşturmanız işlemleri daha kolay yapmanızı sağlıyor olacaktır. Bu nedenle “USB Flash Sürücü” seçeneği ile işlemlere devam ediyorsunuz. Burada indirilen Windows 10 dosyası USB bellekten direkt bilgisayara yükleyebileceğiniz şekilde hazırlanıyor olacaktır.
Sonraki adımda USB Flash sürücünüzü seçmeniz isteniyor olacaktır. Bu adımda bilgisayarda takılı olan USB bellekler listeleniyor. Eğer birden fazla USB takılıysa hangi belleğe dosyayı yükleyeceğinizden emin olmanız gerekiyor. Bundan emin değilseniz diğer USB bellekleri çıkartabilirsiniz.
Windows 10’u bilgisayarınıza yükleyebilmek için önce BIOS ara yüzüne giriş yapmanız gerekiyor. BIOS ara yüzüne girebilmek için bilgisayarınız açılırken BIOS’a girme tuşuna basıyorsunuz. BIOS giriş tuşu sabit bir tuş değildir. Genellikle anakartın türüne göre değişiklik gösteriyor. Ancak anakart farklı olsa da belli bazı tuşlardan biri BIOS’a giriş tuşu olacaktır. Bu tuşlar F1, F2, F10, Delete veya ESC tuşlarından biri oluyor.
BIOS ekranına girdiğinizde bilgisayarınızın açılırken ilk okuduğu bilginin nereden okuması gerektiğini belirtiyorsunuz. İlk bilgiyi format oluşturacağınız USB bellekten okumasını sağlıyorsunuz.
BIOS açıldıktan sonra sayfanın üst tarafındaki menülerden “Boot” kısmına geliyorsunuz. Bu menü bilgisayarın açılırken yapacağı işlemi belirdiğiniz alan oluyor. USB bellekten okumasını seçeceğiniz alan bu kısımda yer alıyor.
Boot menüsüne tıkladığınızda açılan listede “Boot Option #1” seçeneği yer alıyor. Bu seçenekte bilgisayarın okuma yapacağı alanı seçiyorsunuz. Buraya tıkladığınızda bilgisayarda takılı olan format USB’nizi seçiyorsunuz.
BIOS’ta yapacağınız işlemler burada sona eriyor. BIOS’tan çıkarken yine sayfanın üstünde yer alan menülerden “Save & Exit” alanına tıklıyorsunuz.
Bu menüde iki seçenek karşınıza çıkıyor. Bu seçeneklerden “Save Changes and Reset” seçeneğini tıklayarak yaptığınız ayarları kaydetmiş oluyorsunuz. Bilgisayarınız bir sonraki açılışında burada kaydettiğiniz bilgilere göre hareket ediyor olacaktır.
Zaten BIOS’tan çıkış yaptığınızda bilgisayarınız kapanıp yeniden açılacaktır. Açılırken Windows 10 format arayüzü karşınıza geliyor. İlk olarak Windows dilini, saat dilimini ve klavye ayarlarınızı yapıyorsunuz.
Sonrasında Windows sizden ürün anahtarı girmenizi istiyor. Bu alan zorunlu bir bölüm değil ancak ürünü etkinleştirip Windows’u tam olarak kullanabilmeniz için ürün anahtarı girmeniz gerekecektir. Eğer ürün anahtarınız bulunmuyorsa Windows 10 Satın Alma sayfasında satın alabiliyorsunuz.
Windows’u yükleyeceğiniz depolama birimi genellikle birden fazla bölümden oluşuyor olacaktır. Windows 10’un temiz bir kurulumla tamamlanması için bütün ayrılmış bölümleri teker teker seçerek siliyorsunuz.
Windows 10’u yüklemek istediğiniz depolama birimini seçip devam ediyorsunuz.
USB bellekten Windows 10’un yükleme işlemi bundan sonra tamamlanıyor olacaktır.
Yukarıda Windows 10 nasıl yüklenir anlattık.
Siz de Windows yüklü en iyi cihazları incelemek için buraya tıklayabilirsiniz.




