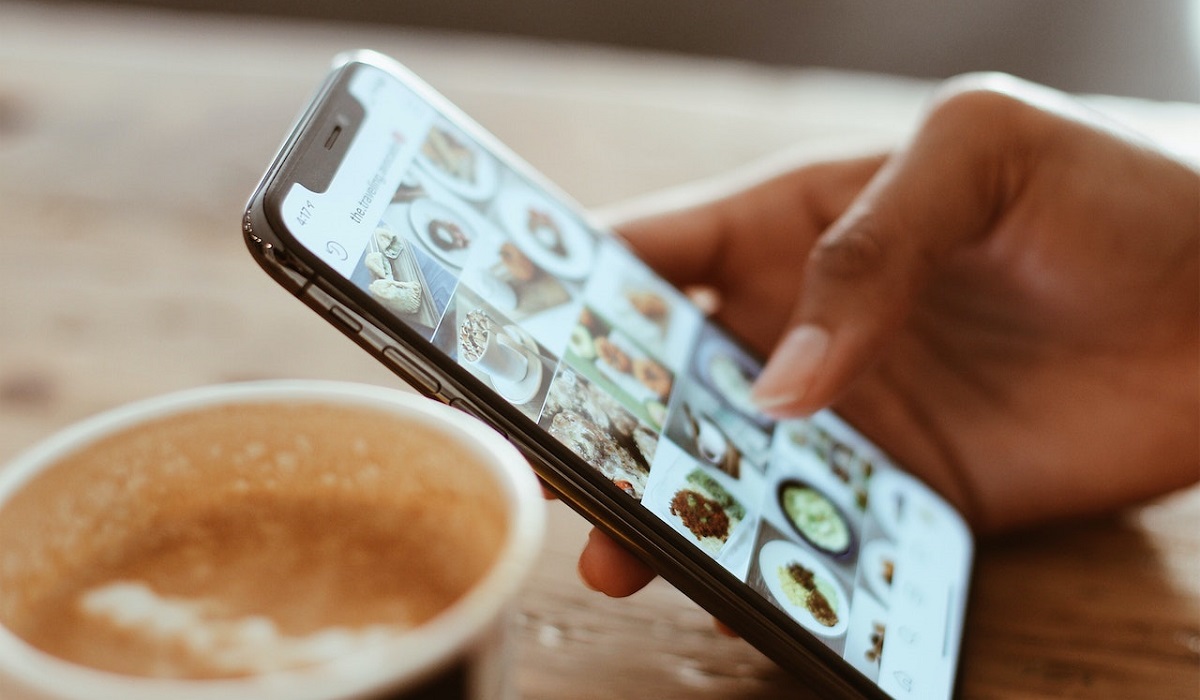Son yıllarda Instagram’ın en ilgi çekici özelliklerinin başında Reels videoları geliyor. Instagram da bu özelliğini öne çıkarıp algoritmasını bunun üzerine kuruyor. Bunu güçlü tutmak için, Reels videolarına giriş yaptıktan sonra çıkmak istemeyeceğiniz ekran kullanım deneyimi sunuyor.
Instagram’da ilgi çekici içerikler üretmek isteyen, markasını tanıtmak ya da daha çok kişiye erişmek isteyen herkes, Reels video içeriklerine daha fazla önem vermesi gerektiğini artık biliyor. Instagram CEO’su da belli aralıklarla yaptığı canlı yayınlarda bundan sürekli bahsediyor.
Kısa süreli videolardan oluşan Reels’ın içerik üreticilerini en çok korkutan yanı, video editleme kısmı oluyor. Videoların kesilmesi, üzerine yazı yazılması, müzik eklenmesi ve diğer efektlerin uygulanması gibi neredeyse profesyonel bir kurgu programındaki tüm elementleri içeriyor. Bu yüzden içerik üretmek isteyen kimi kullanıcılara karmaşık geliyor ve uzak durmalarına neden oluyor.
Ancak Reels videoları editlemek, öyle göründüğü kadar zor bir iş olmuyor. Sadece hangi işlemi nasıl yapacağınızı bilip, adım adım ilerlemeniz yeterli oluyor.
Müzik Ekleyin
Instagram’daki Reels videolarına baktığınızda çoğu videonun şarkılardan ya da seslendirmelerden oluşan ses klipleri üzerine oynatıldığını görüyorsunuz. Instagram’da ilgi çekici içerikler üretmek istiyorsanız, Reels videolarına müzik eklemek ilk bilmeniz gereken editleme becerisi oluyor.
Instagram’da Reels videolarına girdiğinizde sağ üst köşede bir fotoğraf simgesi bulunuyor. Bu simgeye tıklayarak içerik üretmeye başlayabiliyorsunuz. Ardından sol taraftaki müzik notası simgesine dokunup şarkınızı seçiyorsunuz.
Şarkınızı seçtikten sonra kayıt ekranına geleceksiniz. Şarkının belli bir bölümünü seçmek için soldaki menüden albüm kapağının resmine dokunuyorsunuz ve şarkının çalmak istediğiniz kısmını seçiyorsunuz. Şarkı hazır olduğunda videonuzu yapma zamanı geliyor.
Kayda başlamak için ekrandaki kırmızı kayıt butonuna basılı tutuyorsunuz. Seçtiğiniz müzik bu esnada çalmaya başlıyor. Kayıt düğmesini bıraktığınızda ise müzik ve video kaydı duruyor.
Videonuzu hazırladıktan sonra paylaşma hazır olduğunuzda, ekranı ileri devam ettiriyorsunuz. Burada karşınıza iki seçenek çıkıyor. Videonuzu sadece Reels olarak paylaşabiliyorsunuz ya da Instagram akışına da ekleyebiliyorsunuz.
Ardından gelen adımda sesi açıp kapatabileceğiniz ya da çıkartmalar ve yazılar ekleyebileceğiniz bölüm geliyor. Bunları da hazırladıktan sonra Reels videonuzu paylaşabiliyorsunuz.
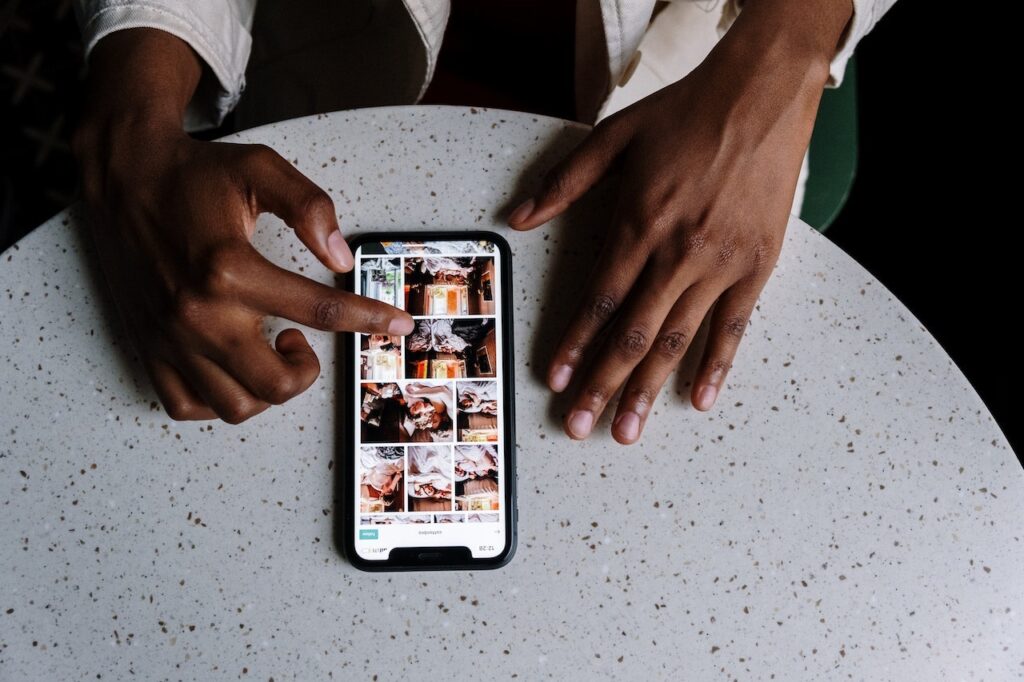
Metin Ekleyin
Video içeriğinize altyazı eklemek aslında birden fazla amaca hizmet ediyor. Öncelikle ses olarak paylaşılanlara daha fazla anlam ekleyebiliyorsunuz. Aynı zamanda sesli bir şekilde izleyemeyen ya da işitme engeli olan kişiler için verdiğiniz mesajı netleştirebiliyorsunuz. Son olarak da, videonuza böylece bir görsel güzellik katabiliyorsunuz.
Reels videolarda yaygın olarak kullanılan ve videoyu etkileyici hale getiren hareket, metnin vuruşlarda görünmesini ve kaybolmasını sağlamak oluyor. Bunu yapabilmek ise öyle sanıldığı kadar da zor değil.
Bunun için öncelikle Reels oluşturucuyu açıyorsunuz. Şarkınızı seçip videonuzu kaydetmek için kayıt tuşuna dokunuyorsunuz. Kaydı bitirdikten sonra geri ok simgesine tıklayıp videonuzu gerekirse kırpıyor ya da siliyorsunuz. Kayıt ekranına tekrar dönmek için ise, “Bitti” yazısına dokunmanız yeterli. Video kayıtlarınızı bu şekilde bitirdikten sonra ileri ok simgesine dokunabilirsiniz.
Bu şekilde düzenleme ekranına ulaşacaksınız. Videonuzun üzerine metin eklemek için sağ üst köşedeki “Aa” simgesine dokunabilirsiniz. Yazacağınız metni ekranda beliren klavyeden yazıyorsunuz. Hizalamayı ve rengi ayarlamak ya da stil katmak için ekranın üst kısmındaki stil araçlarını kullanıyorsunuz. Ekranın alt kısmındaki seçeneklerden bir yazı tipi seçip “Bitti” diyorsunuz.
Bu aşamada metninizi video önizlemesinde görebilirsiniz. Ancak sol atta da metninizin küçük bir simgesini buluyorsunuz. Metninizin video klipte ne zaman görüneceğini ve süreyi ayarlamak için buna dokunuyorsunuz.
Buna ek metin eklemek istiyorsanız, tekrar “Aa” simgesine dokunup, metin düzenleme işlemlerini tekrarlıyorsunuz. En son önizlemeyi görüp videonuzdan memnun kaldığınızda ise “Paylaş” butonuna tıklamanız yeterli oluyor.
Çok Sahneli Reels Nasıl Yapılır?
Reels videolarının en çok dikkat çeken ve izlenen videolarının başında birden fazla sahnenin birleştirildiği videolar geliyor. Reels videonuzda mini bir film oluşturmak da, içerik üreticilerinin en sevdiği seçenekler arasında yer alıyor. Bunun için yeni içerik kaydetmek ya da önceden kaydedilmiş video kliplerle başlamak için Instagram kameranızı kullanabiliyorsunuz.
Birden fazla klibi birleştirmek, ilgi çekici “Nasıl Yapılır?” videoları oluşturmanıza ve uzmanlığınızın bir kısmını Instagram hedef kitlenizle paylaşmanıza olanak tanıyor.
Çok sahneli Reels videoları yapmak için öncelikle Reels düzenleyicisini açıyorsunuz. Kullanmak istediğiniz şarkıyı ya da herhangi bir efekti seçiyorsunuz. Artık kaydetmek için kayıt butonuna basabiliyorsunuz.
Video kaydınızı tamamladıktan sonra ikinci bir sahne için yine aynı işlemleri uyguluyorsunuz.
Eğer telefonunuzun film rulosunda daha önceden kaydedilmiş videolarınız bulunuyorsa, ekranı yukarı kaydırıp bunlara ulaşabilirsiniz. Eklemek istediğiniz videoyu seçiyorsunuz. Videonun istediğiniz bölümünü seçmek için başındaki ve sonundaki kaydırıcıları sağa ve sola sürükleyip sağ üst köşedeki “Ekle” kısmına dokunuyorsunuz.
Herhangi bir videoyu tekrar düzenlemek ya da silmek istiyorsanız, geri ok simgesine basabiliyorsunuz.
Çok sahneli eseriniz için dikkat etmeniz gereken bazı noktalar bulunuyor. Ne yazık ki, videonuza birden fazla şarkı ekleyemiyorsunuz. Ayrıca videoların yerlerini değiştirip yeniden düzenleyemiyorsunuz.
Reels videonuzu tamamladıktan sonra düzenleme ekranına geçmek için ok simgesine dokunuyorsunuz. Gerektiğinde metin ekleyip yayınlamaya hazır olduğunuzda ise “Paylaş” butonuna tıklayabilirsiniz.
Eller Serbest Reesl Videosu Nasıl Kaydedilir?
Video oluştururken kayıt süresince butona basılı tutmanıza gerek bulunmuyor. Normalde sadece kayıt butonuna basarak yapılsaydı sadece kol mesafesindeki videolardan oluşmak zorunda kalıyordu. Ancak eller serbest özelliği, bu mesafeden daha uzaktaki anları da yakalamanıza olanak tanıyor.
Bir moda markanız varsa ve son kıyafetlerinizi boydan çekerek paylaşmak ya da ürettiğiniz ürünün üretim sürecinden bir an yakalamak istiyorsanız, eller serbest özelliğini kullanabiliyorsunuz.
Bunun için, Reels oluşturucuyu açıyorsunuz. Sol taraftaki kronometre simgesine dokunuyorsunuz. Klibin ne kadar süreceğine karar veriyorsunuz. 5,2 saniye ile 30 saniye arasında seçiminizi kaydırarak yapabiliyorsunuz.
Burada bir de ön kayıt için geri sayım bulunuyor. Çekmeye başlamadan önceki geri sayımı ifade ediyor. Ne kadar sürede başlayacağımızı bilmeden hareket etmek bizleri doğru sonuca ulaştırmıyor. Bu nedenle 3 ile 10 saniye arasında kayıt için geri sayım özelliğini kullanabiliyorsunuz. Buna zamanlayıcı da diyebiliyoruz.
Zamanlayıcı da ayarladıktan sonra kayıt düğmesine basıyoruz. Ekranın altında kayıt için geri sayım başlıyor.
Videonuzu tamamladıktan sonra düzenleme ekranına geçmek için ok simgesine tıklıyorsunuz. Bir önizleme yaptıktan sonra paylaşıyorsunuz.
Favori Filtrenizi Bulun
Instagramın en güzel özelliklerinin başında devasa filtreleri ve artırılmış gerçeklik efektlerinin yer aldığı kütüphanesi yer alıyor. Ayrıca Reels videosu hazırlarken bunların hepsine rahatlıkla erişebiliyorsunuz.
Reels videoları oluştururken biraz saçmalamaktan ve markanızın ya da kendinizin ruhunu yakalayan efektler kullanmaktan korkmamanız gerekiyor. Hatta bu efektler abartılı bir güzellik filtresi veya avangart bir bulanıklık efekti olsa bile eğer istediğiniz videoyu yaratmanızı sağlıyorsa çekinmeden kullanabilirsiniz.
Filtre ve efektleri kullanabilmek için öncelikle yine Reels videoları oluşturma adımına giriyorsunuz. Sol tarafta yer alan gülen yüz simgesine dokunuyorsunuz. Bu simgeye dokunduktan sonra ekranın alt kısmında bir dizi filtre seçeneği görüyorsunuz. Seçenekleri sola ve sağa kaydırarak deneyip karar verdiğinizi hemen kullanabiliyorsunuz.
Buradaki filtre seçenekleri aslında sınırlı sayıda filtre içeriyor. Çoğumuz bunun ötesini bilmeyebiliyoruz. Ancak size ilk gösterilen filtreler daha genel şeyler içeriyor. Daha fazla artırılmış gerçeklik filtresi ve efektler bulmak istiyorsanız, ekranın altındaki filtrelerin en sağına gitmelisiniz. En sonda ışıltılı büyüteç simgesi yani “Efektlere Göz At” adımı yer alıyor. Burada karşınıza çıkan seçeneklerden hoşunuza gideni deneyerek nasıl durduğuna dair ön izleme yapabiliyorsunuz. Ayrıca daha sonra da kullanacağınızı düşündükleriniz varsa kaydedebiliyorsunuz. Bunu yapmak için aşağı ok simgesine dokunmanız yeterli oluyor.
Bir filtreyle Reels videosu hazırlamak istiyorsanız, ekranda o filtre seçili olarak kalması gerekiyor. Sonrasında bu filtrenin üzerine basılı tutarak videonuzu hazırlayabiliyorsunuz. Tıpkı kırmızı kayıt düğmesine yaptığınız gibi yapıyorsunuz. Filtre olduğunda kırmızı butonun yerine, o filtrenin simgesi yer alıyor. Alternatif olarak eller serbest şeklinde de kayıt yapmak istiyorsanız aynı şeyleri kullanabiliyorsunuz.
Video çekimini tamamladıktan sonra, düzenleme ekranına geçiyorsunuz. Bunun için sağa ok simgesine dokunabiliyorsunuz.
Hizalama Aracı Kullanın
Hizalama aracı, eğlenceli Reels videolarında gördüğünüz ancak ismini bilmediğiniz efekt olabiliyor. Reels videonuzdaki sahneler arasında, aynı videoya bir kişi ya da nesne eklemek ve çıkarmak için kullanılıyor.
Bir sahneyi tam olarak önceki sahnenin bittiği yerden başlattığınızda ekrana sihirli bir şekilde biri eklenmiş oluyor.
Hizalama aracını kullanmak için, öncelikle Reels video oluşturucuya giriş yapıyorsunuz. Videonuzda kullanmak istediğiniz herhangi bir efekti ya da şarkıyı seçiyorsunuz. Ardından kaydetmeye başlamak için büyük kırmızı butona basılı tutuyorsunuz.
Çekimleriniz bittiğinde, ekranın sol köşesinde yeni bir simge olduğunu fark ediyorsunuz. Üst üste bindirilmiş iki kare olarak yer alıyor. Buna dokunuzda, kaydettiğiniz videonun son görüntüsünün yarı saydam haline geldiğini görüyorsunuz.
Sondaki sahneye eğlenceli bir geçiş ekliyorsunuz. Bu bir kıyafet değişikliği de olabiliyor ya da bir arkadaşınızı eklemek ve kaybetmek de olabiliyor. Videoyu o yarı saydam görüntüyle hizalıyorsunuz. Ardından tekrar kayda başlıyorsunuz. Kameranın zamanlayıcı özelliğini kullanmak sorunsuz geçiş oluşturmak için oldukça işe yarıyor. İki videoyu birlikte oynattığınızda sihirli bir video yarattığınızı görebiliyorsunuz.
İşiniz bittiğinde düzenleme ekranına geçiş yapmak için diğerlerinde olduğu gibi ileri ok simgesine dokunmanız yeterli oluyor. Hepsini tamamladıktan sonra videonuz paylaşmaya hazır hale geliyor.
Hızlandırılmış Reel Videoları Yapın
Bazen paylaşmak için 60 saniyenin üzerinde videonuz olabiliyor. Zaman atlamalı videolar yaratarak Reels paylaşmaya uygun videolar elde edebiliyorsunuz. İster bir yemek tarifi olsun isterseniz de bir gezi videosu yapın, sürecin tamamını hızlandırılmış videolarla gösterebiliyorsunuz.
Hızlandırılmış Reels videoları yapmak için yine Reels oluşturucuya giriyorsunuz. Ekranın sol tarafında 1x yazan bir simge bulunuyor. Bu simge videoyu kaydetmek istediğiniz hızı belirliyor. Çok hızlı bir çekim yapmak için 4x hızını seçebiliyorsunuz. Bu seviye, videonuzu 4 kat hızlı gösteriyor. Ayrıca ağır çekim yapma şansınız da bulunuyor. Yani 0,3x’de 4x’e kadar çok farklı seçenekler yer alıyor.
İstediğiniz hızı seçtikten sonra kaydetme tuşuna basılı tutup videonuzu oluşturuyorsunuz. Bittikten sonra ok simgesine dokunup düzenleme ekranına geliyorsunuz ve ardından Reels videonuzu takipçilerinizle paylaşıyorsunuz.
Reels Videolarınıza Seslendirme Ekleyin
Instagram’daki seslendirme özelliği, tam olarak kaydedilmiş bir videonun üzerine ses kaydı yapmanıza olanak sağlıyor. Bu özellik, bir video derlemesini sesli anlatmanın en güzel yollarından biri oluyor. Reels videonuzu tamamladıktan sonra üstteki ok simgesiyle düzenleme ekranına geçiş yapıyorsunuz. Ekranın üstündeki müzik notası simgesine dokunduğunuzda hem müziğinizi seçebiliyorsunuz hem de seslendirme yapabiliyorsunuz. Seslendirme seçeneğine dokunduktan sonra videonun altında bir ses kanalı açılıyor. Kırmızı kayıt tuşuna dokunduğunuzda sesinizi kaydetmeye başlıyorsunuz. Videonuzda başka bir ses varsa ya da müzik eklediyseniz sesiniz bunların üzerine bindiriliyor. Ancak hepsinin seviyesini ayarlayabiliyorsunuz. Videonuzdaki sesi tamamen kapatıp müziğin sesini kısarak kendi seslendirmenizi öne çıkarabiliyorsunuz.
Siz de sosyal medya hesaplarınızı en iyi şekilde kullanabileceğiniz cep telefonlarını incelemek için buraya tıklayabilirsiniz.