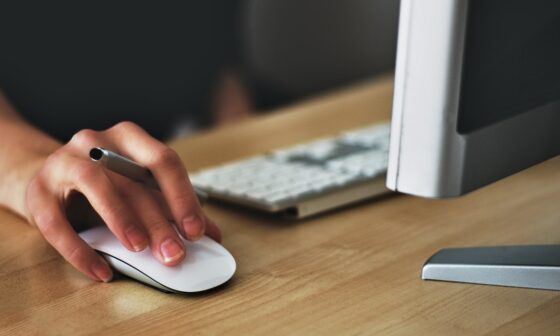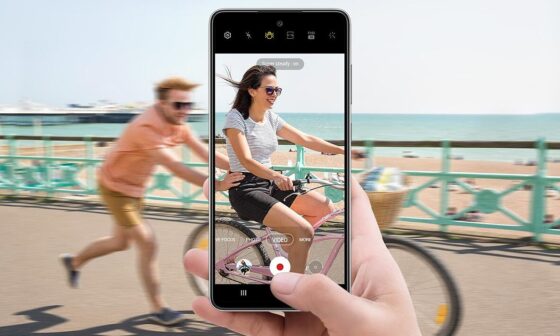Apple AirPods kulaklık, alışılmışın dışında bir kulaklık deneyimi sunuyor. Apple AirPods, şarj olduğu kutudan çıkartıldığında çalışmaya başlıyor. iPhone, Apple Watch, iPad veya Mac yani kullanılan her Apple aygıtına bağlanabiliyor. Apple Airpods, kulağa takıldığı zaman otomatik olarak çalmaya başlıyor ve kulaklık çıkardığında ses tekrar otomatik olarak durabiliyor. Apple Airpods kulaklığa iki kez dokunup Siri’yi etkinleştirerek ses düzeyini ayarlama, şarkı değiştirme, arama yapma ve yol tarifi alma özellikleri aktif edilebiliyor.
Apple Airpods kulaklıklar düşük güç harcayarak uzun süre kullanma imkânı sağlayabiliyor. Airpods, tek şarjla yaklaşık beş saatlik dinlenme süresi sunuyor. Ayrıca uzun süreli şarj etmeye bağlı olarak yirmi dört saatten fazla dinlenme süresine ulaşılabiliyor. Hemen şarj etme ihtiyacı durumunda ise Apple Airpods, 15 dakikalık şarj edilme durumunda yaklaşık 3 saatlik bir kullanım imkânı tanıyabiliyor. Peki Apple Airpods Macbook’a nasıl bağlanır ve bağlanma sorunlarının nasıl çözülür? İşte ipuçları…
Apple Airpods Macbook’a Nasıl Bağlanır?
Öncelikle Macbook’un son macOS sürümünün yüklü olması gerekiyor. Eğer son macOs sürümü yüklü değilse Apple Airpods kulaklığın çalışmama ihtimali olabilir. Apple Airpods’u Macbook’a bağlamak için yapılması gerekenler ise şöyle:
- Apple Airpods kulaklıklar kutusunun içindeyken kutu açık olarak Mac’e yaklaştırılması gerekiyor.
- Apple Airpods kutusunun arkasındaki ayarlama düğmesine basılı tutularak yaklaşık beş saniye kadar ya da Airpods’daki durum ışığı beyaz renkli olarak yanıp sönene kadar beklenmesi yeterli oluyor.
- Macbook’taki elma sembolü olan menüdeki sistem tercihlerini seçip sonra Bluetooth sekmesine tıklanması gerekiyor.
- Aygıt listesine bağlanılmak istenilen Airpods adı seçilerek bağlan simgesine tıklanılarak Apple Airpods kulaklığa bağlanılması lazım.
Apple Airpods’u Macbook’a bağlanmak bu kadar kolay olsa da bazı durumlarda bağlanma gerçekleşmeyebiliyor. Bu durumlarda Macbook ve Apple Airpods’daki bazı özellikler incelenerek sorun çözülebilir.

Apple Airpods Macbook ile Önceden Eşleşmişse Ne Yapılmalı?
Macbook ile Airpods’un eşleştirilmesi önceden yapılmışsa Airpods kulaklık Macbook ile kullanıma hazır olabiliyor. Macbook’un Airpods’a doğrudan bağlantı sağlaması için aynı Apple kimliğiyle iCloud‘a giriş yapılmış olması gerekli. Önceden eşleştirilmiş Airpods’un Macbook’a bağlanılması için önce Airpods kutusunun açılması lazım. Sonrasında Macbook’un menü çubuğundan ses denetimine tıklanılabilir. Son olarak kullanılacak Airpods seçilebilir.
Apple Airpods Neden Macbook’a Bağlanmaz?
Eğer sorun Apple Airpods’un Macbook’a bağlanmaması ise bunun kolay bazı çözümleri olabilir.
Menüsünden sistem tercileri, sonrasında da Bluetooth sekmesi seçilerek kullanılmak istenilen Apple Airpods kulaklık aranılabilir. Eğer cihaz listesinde kullanılmak istenilmeyen Airpods varsa, bu Airpods listeden çıkartılabilir. Listeden çıkartılma işlemi kullanılmak istenilen Airpods’un seçilip Airpods’un sağındaki “X” işaretine tıklayarak gerçekleştirilebilir. Sonrasında istenilen Airpods ile tekrardan Macbook’a bağlanılarak sorunun çözülüp çözülmediği kontrol edilebilir.
Eğer sorun çözülmediyse başka alternatiflere bakmak gerekebiliyor.
Macbook macOS Sürümü Güncel Mi?
Macbook’un son macOs sürümünün yüklü olması Apple Airpods kulaklığın çalışması için gerekli bir durum. Macbook’un güncel olup olmadığını kontrol etmek için menüsünden sistem tercihleri seçilebiliyor. Sistem tercihleri penceresinden yazılım güncellemeye tıklanarak Macbook’un güncel olup olmadığı kontrol edilebiliyor. Eğer güncel değilse yazılım güncelleme sekmesinden güncelleme yapılarak sorun çözülebiliyor. Yazılım güncelleme öncesinde bilgisayardaki verilerin yedeklenmesi olası sıkıntılar için yararlı olabiliyor.
Hem Macbook Hem de Apple Airpods’un Şarj Durumu Nasıl?
Eğer son macOS sürümü güncelse ya da bu güncelleme gerçekleşmesine rağmen Airpods hala Macbook’a bağlanmıyorsa her iki aygıtın da şarj durumuna bakmak gerekebiliyor. Apple Airpods’un kulaklığının ya da doğrudan Apple Airpods’un şarjı bitmiş olabilir.
Airpods kulaklıklarını şarj etmek için kulaklıkları Airpods’a yerleştirip Airpods’un kapağını kapatmak yeterli oluyor. Airpods kapağı kapalıyken hareket halinde bile şarj edilebiliyor. Airpods kutusunun şarj durumuna bağlı olarak kulaklıklar defalarca şarj olabiliyor.
Eğer Airpods kutsunun şarjı yoksa çeşitli şekilde şarj edilebiliyor. Airpods kutusunu kablolu ya da kablosuz olarak şarj etme imkânı var. Kablolu olarak şarj etmek için Airposds’a uygun USB kablosu ve bir güç adaptörüne ihtiyaç duyulabiliyor. Güç adaptörünün elektrik prizine takılmasıyla Airpods şarj edilebiliyor. Kablosuz şarj edebilmek için Airpods’un durum ışığı yukarı bakacak şekilde, bir MagSafe kablosuz şarj aygıtının ya da Qi sertifikalı bir şarj aygıtının ortasına yerleştiriliyor. Kutu uygun bir şekilde yerleştirildiğinde Airpods’un durum ışığı yaklaşık iki saniye yanıyor ve sonrasında şarj devam ederken bu durum ışığı sönüyor.
Bluetooth’u Kontrol Edin
Eğer yapılan bu işlemler de işe yaramadıysa Macbook’un Bluetooth’unun açık olup olmadığı kontrol edilebilir. Bunun için Apple sembollü menüden sistem tercihlerine gidilerek Bluetooth işaretine tıklanmalı. Bluetooth’un durumunun açık olup olmadığına bakılabilir. Eğer kapalıysa Bluetooth açılabilir.
Apple Airpods Macbook Üzerinde Doğru Kullanımda Mı?
Eğer Apple Airpods Macbook’a bağlıysa ama yine de kullanılabilir durumda değilse ses aygıtı olarak seçilmemiş olabiliyor. Eğer Airpods ses aygıtı olarak seçilmediyse bu durumu düzeltmek için kullanılacak Airpods’u Macbook’un Bluetooth listesinden kaldırılması gerekebiliyor. Airpods’u listeden kaldırmak için Apple menüsünden sistem tercihlerine girilerek Bluetooth listesine ulaşılır. Bluetooth listesinden kullanılacak Airpods seçilir, sağ taraftaki “X” işaretine tıklanarak listeden kaldırılabilir. Sonrasında tekrar Airpods’u Macbook’a bağlayarak kullanılacak Airpods ses aygıtı olarak seçilebilir.
Airpods Bağlanmaya Hazır Mı?
Bazı durumlarda Airpods’un Macbook’a bağlanmaya hazır olmamasından kaynaklı olarak Airpods’u Macbook’ta kullanamama sorunu ortaya çıkabiliyor. Böyle bir sorun olup olmadığını kontrol etmek için Airpods kutusu kapatılabilir. Yaklaşık 15 saniye beklenilir. Sonrasında Airpods kutusunun kapağı açılarak kutunun üzerindeki ayar düğmesine 10 saniye basılı tutulur. Airpods kutsunun beyaz renkli durum ışığının yanıp sönmesi gerekir. Bu durum gerçekleşirse Apple Airpods kullanıma hazır hale geldi demektir.
Airpods ile Macbook Arasındaki Mesafe
Eğer bağlantı hala sağlanamadıysa Airpods ile Macbook arasındaki mesafeden kaynaklı bir sorun olmuş olabiliyor. Airpods’un kapağı açık şekilde kulaklıklar çıkartılmadan Macbook’a yaklaştırılarak eşleştirme işlemi uygulanabiliyor.
Macbook Önerilerini Uygulamak
Bağlantının hala gerçekleşmediği durumlarda Macbook’un yardım penceresine girilerek Airpods’un Macbook’a nasıl bağlandığına dair bilgilendirmelere bakılabiliyor. Direktifler takip edilerek Apple Airpods ile eşleştirme tekrar denebilir.
Airpods’u Test Etmek
Airpods’un bağlanma problemi devam ediyorsa Airpods’un orijinal olup olmadığı sorgulanabilir. Apple üzerinden Airpods’un seri numarasını kontrol edilebilir. Apple her ürününe farklı bir seri numarası veriyor. Seri numarası aratıldığında eğer kullanılan Airpods’a dair bilgiler çıkarsa Airpods’un orijinal Apple ürünü olduğu çıkarımı yapılabiliyor. Eğer seri numara doğru yazılmasına rağmen herhangi bir bilgi çıkmıyorsa bu durum kullanılan Airpods’un sahte olduğunu gösterebilir.
Airpods’u Sıfırlamak
Yapılan tüm denemelere rağmen hala kullanılan Apple Airpods Macbook’a bağlanmıyorsa Airpods’u sıfırlamak çözüm olabilir. Airpods’u sıfırlamak için öncelikle Airpods’un kapağı kapatılmalı. Yaklaşık 30 saniye beklendikten sonra Airpods kutusunun kapağı tekrar açabilirsiniz. Macbook’un sistem tercihlerinden Bluetooth penceresine gidilmeli. Kullanılacak Airpods’a tıkladıktan sonra, sağında çıkan “X” işaretine tıklayarak Airpods’u kaldırabilirsiniz. Airpods’un kapağı açıkken yaklaşık 15 saniye Airpods’un “Ayarlar” düğmesine basılı tutun. Sonrasında tekrar Airpods’u Macbook’a bağlama işlemini deneyebilirsiniz. Bu sayede Apple Airpods Macbook’a bağlanılabilir.
Siz de en iyi kulaklıkları incelemek için buraya tıklayabilirsiniz.