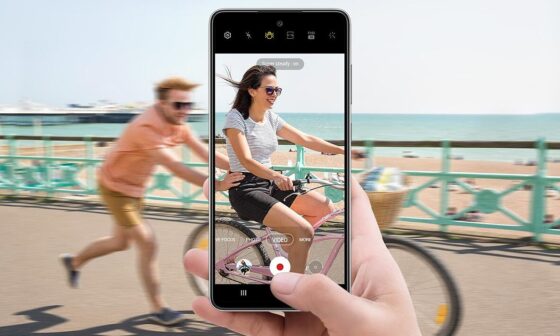iPhone telefonlarımız, hiçbir zaman yanımızdan ayırmadığımız cihazların başında yer alıyor. Günün her anında elimizden düşmeyen telefonumuzla fotoğraf ve videolar çekiyor, şarkılar ve filmler indiriyor, arkadaşlarımızla yazışıyor ve iletişim halinde kalıyoruz. Bunların yanı sıra bize özel başka kişisel bilgilerimizi de içerisine kaydediyoruz. İçerisindeki bilgiler arttıkça telefonumuzun güvenliği de önemli bir noktaya geliyor. Herhangi bir hasar gördüğünde, çalındığında ya da kaybolduğunda telefonumuzdan çok içerisindeki bilgileri kaybetmenin üzüntüsünü yaşıyoruz. Sadece üzücü olaylardan dolayı bilgilerimizi kaybetmiyoruz. Telefonumuzu yenilemek istediğimizde de eski iPhone’umuzun içerisindeki bilgileri yenisine nasıl aktaracağımızı düşünüyoruz. Çektiğimiz binlerce fotoğraf ve özel anlar, yüzlerce telefon numarası ve sayısız mesajlaşmaların hepsini yeni telefonumuza taşıyamamak oldukça can sıkıcı olabiliyor. Bu tarz durumlarda iPhone telefonunuzu yedeklerseniz hiçbir sorun yaşamıyorsunuz. Yeni iPhone’unuza eski bilgilerinizi kolayca yükleyebiliyor ve telefonunuzu kaldığınız yerden kullanmaya devam edebiliyorsunuz. Bu yazımızda iPhone yedekleme ve bilgisayara fotoğraf atma nasıl olur anlatacağız.
iPhone Nasıl Yedeklenir?
iPhone’unuzu yedeklemenin birden fazla yolu bulunuyor. Bu yöntemlerden size en uygun olanını seçerek kolayca yedekleme işlemini tamamlayabiliyorsunuz. Bunu düzenli olarak yapmanız durumunda bilgilerinizin kaybolmasından endişe etmeyip daha rahat hareket edebiliyorsunuz.
iCloud ile Yedekleme
iPhone yedekleme ve bilgisayara fotoğraf atma konusunda ilk başlığı iCloud alıyor. iPhone’da yedeklemenin en bilinen ve kolay yollarının başında iCloud uygulaması ile yedekleme geliyor. Bunun için iPhone telefonunuz ile bir kablosuz ağa bağlanıyorsunuz.
Telefonunuzun “Ayarlar” uygulamasına giriş yapıyorsunuz. Ekranın en üstünde isminizin yazdığı bir “Apple Kimliği” bölümünü görüyorsunuz. Bu alana giriş yapıyorsunuz.
Ekranda açılan listenin en üstünde iCloud seçeneği yer alıyor. iCloud’a giriş yaptığınızda “iCloud Yedekleme” sekmesine giriş yapıp yedeklemeyi “Açık” konumuna getiriyorsunuz. “Şimdi Yedekle” dediğinizde ise yedekleme işlemi başlamış oluyor.
“Şimdi Yedekle”nin hemen altında da yaptığınız en son başarılı yedekleme tarihini görüyorsunuz. Bu tarihi kontrol ederek yedekleme zaman aralığınızı kendinize göre ayarlayabiliyorsunuz.
Ayrıca iCloud’a tüm telefonunuzu yedeklemek zorunda kalmıyorsunuz. Yine aynı ekranda hangi uygulamaları yedekleyebileceğinize siz karar veriyorsunuz. İnternet bağlantınız zayıfsa ve yedekleme için fazla zamanınız yoksa fotoğrafların dışında kalan tüm bilgilerinizi yedeklemeyi seçebiliyorsunuz. Ya da fotoğraflarınız sizin için daha önemliyse sadece fotoğraflarınızı da yedekleyebiliyorsunuz.
Ekranın üst bölümünde iCloud’unuzun saklama alanı kapasitesini görüyorsunuz. Bu alanda ne kadar boş alanınızın kaldığını takip edebiliyor, ayrıca yedeklediğiniz hangi uygulamanın ne kadar yer kapladığına dair bilgi sahibi olabiliyorsunuz.
Apple, iCloud uygulamasını 5 GB kapasiteye kadar ücretsiz kullanım imkanı sağlıyor. Ücretsiz kapasitenizi doldurduktan sonra yedeklemeye devam etmek için ücretli saklama alanı satın alabiliyorsunuz. Bunun için aynı ekranda yer alan “Saklama Alanını Yönet” sekmesini kullanıyorsunuz. Buradan kendinize uygun olan planı satın alıp saklama alanınızı yükseltebiliyorsunuz.
iTunes ile Bilgisayara Yedekleme
Eğer iPhone’unuzda yedekleyeceğiniz dosyaların boyutu çok büyükse ve iCloud uygulamasını kullanmak istemiyorsanız telefonunuzu bilgisayarınıza da yedekleyebiliyorsunuz. Bunu yapabilmek için bilgisayarınıza öncelikle iTunes uygulamasını yüklemeniz gerekiyor. Eğer bir Mac kullanıyorsanız bu program zaten yüklü olarak geliyor.
iTunes, daha çok müzik çalar olarak da kullanılabilen çok yönlü bir program olarak bulunuyor. Ancak daha çok Apple mobil cihazlarınızın yönetim merkezi olarak kullanılıyor. Mobil cihazlarınızda bulunan dosyaların yönetilmesi, cihazların birbiriyle senkron olması bu program sayesinde oluyor.
Bilgisayarınıza iTunes kurulumunu tamamladıktan sonra Apple kimliğinizi girmeniz gerekiyor. Apple kullanıcı adı ve şifrenizle oturum açıyorsunuz. Ardından iPhone’unuzu şarj kablosunun USB bağlantısıyla bilgisayarınıza bağlıyorsunuz.
iTunes, telefonunuzu tanıdığında programın üst çubuk kısmında ve yan menüde “Aygıtlar” simgesi görünüyor. Bu simgeye tıklayıp “Ayrıntılar” menüsüne giriş yapıyorsunuz. Yedekleme bölümünde, telefonunuzun bilgisayarınızda hangi alana yedekleneceğini seçiyorsunuz.
Yedeklenecek alanı seçtikten sonra devam ettiğinizde “Şimdi Bir Kopya Oluştur” butonuna tıklıyorsunuz. Ardından yedekleme işlemi başlıyor ve iPhone’unuzdaki tüm bilgiler bilgisayarınıza kopyalanmaya başlıyor.
Kopyalama işlemi tamamlanana kadar telefonunuzun bağlantısını kesmemeniz gerekiyor. Telefonunuzda bulunan dosya yüküne göre bu kopyalama işlemi bazen birkaç dakika sürebiliyor.
Yedekleme işlemini tamamladığınızda uygulamada en son yedeklediğiniz tarih bilgileri görünmeye başlıyor. Böylece kendinize göre bir yedekleme planı belirleyip telefonunuzu düzenli aralıklarla yedekleyebiliyorsunuz.
iPhone’dan Bilgisayara Fotoğraf Nasıl Atılır?
Bazen iPhone telefonumuzdaki tüm uygulamaları yedeklemek istemiyor ancak fotoğraflarımızı da telefon dışında bir yerde saklamak isteyebiliyoruz. Bunu genellikle iPhone depolama alanımız dolmaya başladığında yapmayı düşünüyoruz.
Apple kullanıcı dostu ve güvenli bir kullanıcı deneyimi sunmak istediği için fotoğraflarımızı bilgisayara atmak istediğimizde bize yine birden fazla seçenek sunuyor.

iTunes Kullanarak Bilgisayara Fotoğrafları Atma
iTunes uygulamasını kullanarak iPhone’ununuzu yedeklemeden sadece fotoğraflarınızı atabiliyorsunuz.
Bunun için öncelikle telefonunuzu USB kablosu ile bilgisayarınıza bağlıyorsunuz. Genellikle o bilgisayara ilk kez telefonunuzu bağlıyorsanız iPhone güvenlik açısından ekran kilidini açmanızı istiyor veya “Bu bilgisayara güven” seçeneğini ekrandan onaylamanızı istiyor.
Çoğunlukla iTunes uygulaması otomatik olarak açılıyor, açılmazsa siz manuel açıyorsunuz. Ardından üst çubukta yer alan cihazı seçtikten sonra yan menünün açıldığını görüyorsunuz. Burada “Fotoğraflar” sekmesini seçerek ilerliyorsunuz.
Fotoğraflar menüsünde telefonunuzda bulunan fotoğrafları görüyorsunuz. Bilgisayarınıza atmak istediğiniz fotoğrafları buradan seçtikten sonra “İçe Aktar” seçeneği ile aktarım işlemi tamamlıyorsunuz. Tüm fotoğraflarınızın bilgisayarınıza atma işlemi bitmeden telefonla bilgisayar arasındaki bağlantıyı kesmemeniz gerekiyor.
iTunes Kullanmadan iPhone’dan Bilgisayara Fotoğrafları Atma
iPhone telefonunuzdan fotoğraflarınızı bilgisayarınıza iTunes uygulamasını kullanmadan da atabiliyorsunuz. Bu işlemi sadece fotoğraf ve videolarınızı bilgisayarınıza aktarmak için kullanabiliyorsunuz. iPhone’ununuzda bulunan uygulama, kişisel notlar gibi başka bilgilerinizi yedekleyemiyorsunuz.
Herhangi bir program kullanmadan sadece fotoğraflarınızı bilgisayarınıza aktarmak ve hem telefonunuzun depolama alanında yer açmak hem de fotoğraflarınızı güvende tutmak istiyorsanız bu yöntemi kolayca kullanabiliyorsunuz.
Bunun için öncelikle USB kablosuyla telefonunuzu bilgisayarınıza bağlıyorsunuz. Bilgisayarınızın masaüstünden ya da Dosya Gezgini’nden “Bilgisayarım” uygulamasını açıyorsunuz. Açılan ekranda “Cihazlar ve Sürücüler” alanında bilgisayarınızda bulunan diskleri ve bağlı cihazları görüyorsunuz. Bu alanda yeni bir sürücü olarak iPhone telefonunuzun bilgileri geliyor.
Telefonunuzun sürücü simgesine mouse ile sağ tıkladığınızda çıkan menüde “Resimleri ve Videoları Al” seçeneği yer alıyor. Bu seçeneğe tıkladığınızda bilgisayarınız iPhone’un içindeki resimleri ve videoları taramaya başlıyor.
Tarama işlemi sona erdiğinde daha önce bilgisayarınıza aktarmadığınız resimler ve videoları adet olarak gösteriyor ve karşınıza iki seçenek çıkartıyor. Bu seçeneklerden ilki içeri aktarmak istediğiniz resim ve videoları düzenledikten sonra aktarma işlemini başlatıyor. İkinci sırada bulunan ise telefonunuzda bulunan yeni resim ve videoları direkt olarak içeri aktarmayı sağlıyor. Daha önce iPhone’ununuzdan aktardığınız resimler varsa onları tarayıp ikinci kez aktarmıyor.
Bu seçeneklerin öncesinde telefonunuzda bulunan resimlerin bilgisayarda nereye aktarılacağını ayarlamamız gerekiyor. Bunun için açılan seçenek penceresinin en altında “Diğer Seçenekler” linkini tıklıyoruz.
Açılan yeni pencerede resimleri aktarması için ayrı bir klasör, videolar için ise başka bir klasör belirleyebiliyorsunuz. Klasör adının hangi formatta yazılacağını karar verdikten sonra dilerseniz fotoğraf ve videoları bilgisayara aktarma işlemi bittikten sonra iPhone’ununuzdan otomatik olarak silinmesini sağlayabiliyorsunuz.
Bu pencerede gerekli düzenlemeleri yaptıktan sonra işlemi onaylayıp “Tamam” butonuna tıkladığınızda seçeneklerin bulunduğu pencereye geri dönüyorsunuz ve iki seçenekten birini seçerek ilerliyorsunuz.
Birinci seçenek ile ilerlediğinizde telefonunuzda bulunan resimleri karşınıza çıkartıyor ve onlarla ilgili istediğiniz düzenlemeyi yapmanıza olanak sağlıyor. Resimleri dilediğiniz gibi gruplandırabiliyor ya da istediğiniz fotoğrafları seçerek sadece onların aktarılmasını sağlayabiliyorsunuz.
İkinci seçenek ile ilerlediğinizde ise telefonunuzdaki yeni resimleri belirlediğiniz klasörlere otomatik olarak aktarma işlemi başlatılıyor.
Bu şekilde iPhone’ununuzdaki tüm fotoğraf ve videoları bilgisayarınıza aktarabiliyor ve telefonunuzda ekstra depolama alanı açıp güvenle kullanmaya devam edebiliyorsunuz.
Yukarıda iPhone yedekleme ve bilgisayara fotoğraf atma nasıl olur anlatmaya çalıştık.
Siz de en iyi iPhone telefonları incelemek için buraya tıklayabilirsiniz.