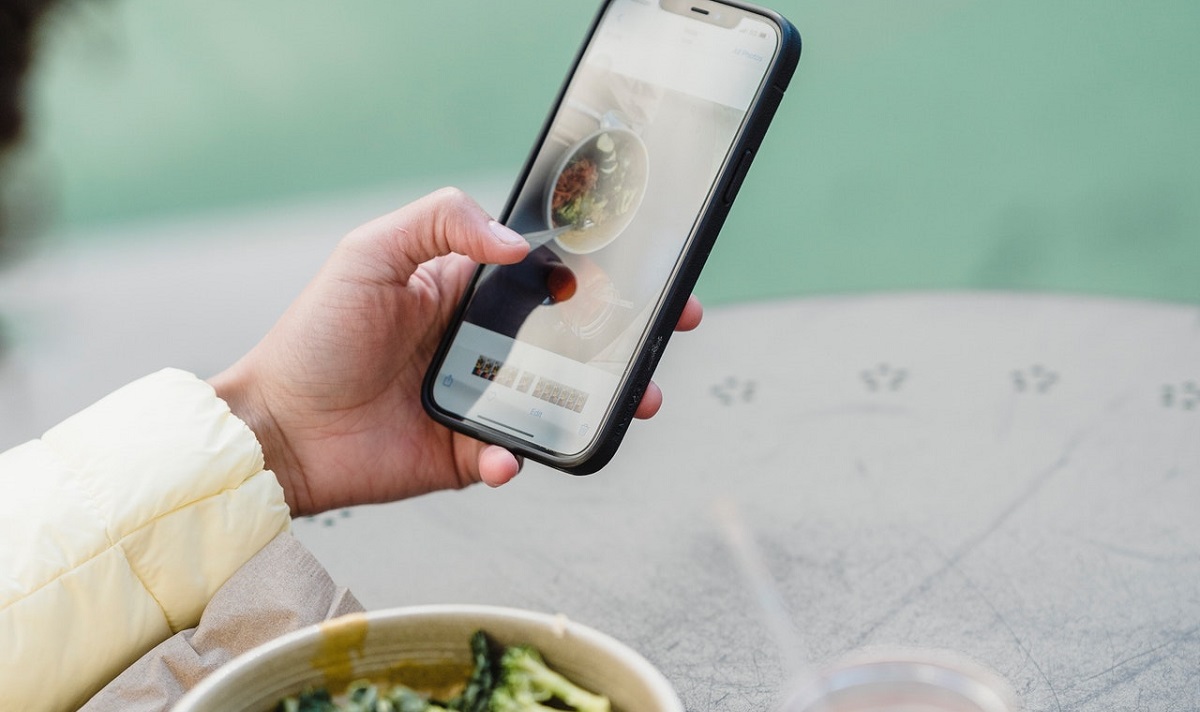Akıllı telefonlar ilk çıktığı günden itibaren en çok kamerasını kullanıyoruz. Her zaman yanımızda olan telefonlarımız sayesinde her anımızı ölümsüzleştiyor ve kayıt altına alıyoruz.
Fotoğraf çekmek hepimiz için bir tutku haline geldikçe her yeni çıkan akıllı telefon modelinde kamera özelliği de gelişmeye devam ediyor. Kamera ayarları ve lenslerde yaşanan bu gelişme sayesinde mobil fotoğrafçılık kavramı doğdu ve hızlı bir şekilde yayılmaya devam ediyor. Özellikle sosyal medya platformlarında fotoğraf paylaşımları önemli hale geldikçe mobil fotoğrafçılık da yayılmaya devam edecek gibi gözüküyor.
iPhone, mobil fotoğrafçılık akımına en fazla desteği veren telefonlardan biri oluyor. Çünkü her modelinde kamera özellikleri daha kaliteli hale geliyor. Kamera ayarları ve lenslerin dışında fotoğraf düzenleme ayarları da çekilen fotoğrafları hiçbir ek uygulama kullanmadan daha profesyonel bir görünüme sokuyor. İşte iPhone fotoğraf düzenleme taktiklerinden bazıları:
iPhone Fotoğraf Düzenleme Ayarları Nasıl Yapılır?
1- Fotoğrafa Filtre Efekti Uygulama
iPhone resim düzenleme hakkında ilk başlıkta filtreler yer alıyor. iPhone telefonlarınızla çekmiş olduğunuz fotoğraflarınıza sadece sosyal medya platformlarında yer alan efektleri kullanmak zorunda kalmıyorsunuz. Fotoğraf düzenleme ayarlarında çok fazla zamanınızı almadan fotoğrafın atmosferini değiştirmek istiyorsanız bu filtreleri kullanabiliyorsunuz.
iPhone fotoğraf ayarlarında canlıdan tek renkli kara film filtresine kadar dokuz ayrı filtre bulunuyor. Filtre uygulamanın güzel yanı fotoğrafınız üzerinde kalıcı bir değişiklik yapmıyor. Yani filtreyi uyguladıktan sonra tekrar kaldırıp orijinal fotoğrafınıza sahip olabiliyorsunuz.
Filtre Efekti Nasıl Uygulanır?
- Öncelikle telefonunuzun “Fotoğraflar” uygulamasından düzenlemek istediğiniz fotoğrafı seçin.
- Fotoğrafın açıldığı ekranın sağ üst köşesinde “Düzenle” seçeneği yer alıyor. Bu seçeneği tıkladıktan sonra fotoğraf üzerinde istediğiniz ayarı yapabiliyorsunuz.
Otomatik filtre eklemek için fotoğrafın altında çıkan birbiriyle kesişen üç dairenin üzerine dokunuyorsunuz. Bu simgenin hemen üzerinde filtreler çıkıyor. Canlı filtresiyle başlayarak tüm filtreleri deneyebilir ya da hangi filtreyi kullanacağınızı biliyorsanız direkt o filtreyi seçebiliyorsunuz.
iPhone telefonların burada fark yaratan özelliklerinden biri otomatik filtrelerin de ayarını istediğimiz gibi yapabiliyor olmamız. Çünkü filtreyi seçtikten sonra hemen altında detaylı ayar yapacağımız bir sürgü açılıyor. Bu sürgünün yerini değiştirerek filtrenin fotoğrafa uygulama yoğunluğunu kendi istediğimiz gibi ayarlayabiliyoruz.
Düzenlediğiniz fotoğrafı orijinaliyle karşılaştırmak istiyorsanız fotoğrafın üzerine dokunun. Ekrana basılı tuttuğunuzda fotoğrafın orijinal halini görüyorsunuz, parmağınızı kaldırdığınızda düzenlediğiniz hali ekranda yer alıyor. İki fotoğrafı karşılaştırdıktan sonra son halinden memnunsanız fotoğrafı kaydedebiliyor ya da vazgeçebiliyorsunuz.
2- Fotoğrafın Işığını ve Rengini Ayarlama
Bir fotoğrafın kalitesini belirleyen özelliklerin başında ışık geliyor. Işık ayarlarını değiştirdiğinizde fotoğrafın bütününü de değiştiriyorsunuz aslında. Bu nedenle fotoğraf düzenleme ayarlarında en çok dikkat etmeniz gereken bölüm burası oluyor.
Işık ve Renk Ayarı Nasıl Yapılır?
- Fotoğraflar uygulamasından düzenlemek istediğiniz fotoğrafı seçin.
- Sağ üst köşedeki “Düzenle” seçeneğine dokunun.
- Ekranın en altında sola yakın kısımda radyo butonu şeklindeki ayara tıklayın.
Butonun hemen üzerinde ayar yapabileceğiniz tüm seçenekler sağ tarafa doğru sıralanıyor. Eğer fotoğrafı iPhone kendisi ayarlasın istiyorsanız ilk seçenek olan “Otomatik” seçeneği ile ilerleyebilirsiniz. iPhone, fotoğraf yapay zekasını kullanarak fotoğrafın daha iyi görünmesi için gerekli ayarlamaları kendi yapıyor.
Her ne kadar bu otomatik ayarlamalar başarılı sonuçlar veriyor olsa da, sizin istediğiniz fotoğraf atmosferini genellikle sağlayamıyor. Yaratıcılığınızı kullanıp kendi istediğiniz fotoğrafı oluşturmaktan daha büyük keyif bulunmuyor.
Otomatik ayardan sonra gelen Pozlama, Parıldama ve Işıklı Alanlar seçenekleri fotoğrafın ışığını etkileyen en önemli ayar düğmelerinin başında geliyor. Pozlama seçeneği fotoğrafın tamamının aldığı ışıkla ilgili bir konu oluyor. Pozlamayı düşürdüğünüzde daha karanlık bir fotoğraf haline gelirken yükselttiğimizde tamamı aydınlanıyor. Pozlama ayarını değiştirerek fotoğrafın çekildiği zamanı bile değişik gösterebiliyorsunuz.
Parıldama seçeneği, fotoğrafın parlaklığını alıp daha mat bir renge bürünmesini sağlıyor. Pozlamanın tam tersi bir kadran yapısı bulunuyor. Parıldamayı düşürdüğünüzde fotoğrafınızdaki beyaz yüzeyler parlayıp daha fazla alana yayılıyor. Parıldamayı artırdığınızda ise fotoğraftaki tüm parlak alanlar mat yüzeymiş gibi görünüyor.
Işıklı Alanlar seçeneği de Parıldama’ya benziyor. Bu ayar ile fotoğrafa yansıyan ışıkların, fotoğrafın bütününe yayılmasını sağlayabiliyoruz.
Bu bilgiler ışığında fotoğrafınızın ışık düzenlemesini tamamlayabiliyorsunuz.
Bu üç ayardan sonra sırasıyla Gölgeler, Kontrast ve Parlaklık seçenekleri yer alıyor. Bu kısım da aslında fotoğrafın ışığını etkiliyor. Gölgeler ayarını artırdığınızda fotoğraftaki gölge tonları yavaş yavaş açılıyor. Ayarı düşürdüğünüzde ise gölgeler bulunduğu noktaya daha fazla yayılıp fotoğrafın daha karanlık olmasına yol açıyor.
Kontrast ayarı fotoğrafınızın keskinliği ile ilgili ayarları sağlıyor. Fotoğraftaki zıt renklerin birbirlerine olan keskinliği fotoğrafınızın karakterini belirliyor. Kontrast ayarını artırdığınızda fotoğraftaki özellikle siyah renkler daha fazla güçleniyor. Böylece siyah rengin doygunluğu artıyor. Kontrastı düşürdüğünüzde ise renkler yavaş yavaş soluklaşmaya başlıyor. Fotoğrafın renk düzenlemesinin iyi görünmesi için kontrast dengesinin güzel ayarlanmış olması gerekiyor. Kontrastı ayarlarken fazla abartıya kaçmadan küçük miktarlarda artırıp deneyerek ilerlemek bu dengeyi yakalamanın en kesin yolları arasında yer alıyor.
Parlaklık ayarında ise fotoğrafın parlaklığını artırıp azaltabiliyorsunuz. Fotoğrafınızın atmosferine göre eğer çok karanlık bir sahneyse biraz parlaklığı artırarak çekim yapabilirsiniz ya da başka yerlerde çekimler yapılıp daha sonra bir yerde toplayabilirsiniz.
Fotoğrafınızı istediğiniz gibi ayarladıktan sonra sonuçtan memnun kalırsanız sağ altta yer alan “Bitti” seçeneğini tıklayarak kaydedebiliyorsunuz. Eğer ortaya güzel bir sonuç çıkmadıysa ekranın sol alt köşesindeki “Geri Dön” seçeneği ile hepsini geri alabiliyorsunuz.

3- Fotoğraf Kırpma, Döndürme ve Çevirme
Fotoğraf kırpma işlemi en kolay ancak her şeyi değiştiren önemli ayarlar arasında bulunuyor. Kırpma işlemi fotoğrafın tamamen odak noktasını değiştiriyor ve sahnenin ayrıntılarını vurguluyor. Fotoğrafın içindeki objelerin nasıl durduğunu kontrol ederek kırpmayı yapınca bazı fotoğraflarınız sanat eseri gibi görünüyor.
Kırpma İşlemi Nasıl Yapılır?
- Fotoğraflar uygulamasından işlem yapacağınız fotoğrafı seçin
- “Düzenle” seçeneğini tıklayın.
- Ekranın altında sağa yakın kısımda dörtgen şeklinde kırpma simgesini yer alıyor. Bu simgeyi seçtikten sonra fotoğraflarınızı istediğiniz şekilde kırpabiliyorsunuz.
Burada isterseniz kendiniz manuel kırpma işlemi gerçekleştirebiliyor isterseniz de hazır şablonları kullanabiliyorsunuz.
Manuel Kırpma
Kendiniz manuel kırpacaksanız fotoğrafın çevresinde beliren noktaları köşelerinden tutarak fotoğrafın nasıl görünmesini istediğiniz şekle getiriyorsunuz. İsterseniz çift parmağınızı kullanarak fotoğrafı yaklaştırıp uzaklaştırabiliyorsunuz.
Standart Oranlarda Hazır Kırpma
Önceden hazırlanmış standart oranlarda kırpma işlemini gerçekleştirmek istiyorsanız fotoğraf ekranının sağ üst köşesinde birbiri içine geçmiş ekranlara benzeyen bir simge görünüyor. Bu simgeyi seçtikten sonra istediğiniz oranda kırpma işlemini yapabiliyorsunuz. Ekran oranına göre kırpma yapıldığından oranı seçtikten sonra fotoğrafınızın görünmesini istediğiniz kısmı çerçevenin içine gelecek şekilde ayarlayabiliyorsunuz.
4- Fotoğrafı 90 Derece Döndürmek
Fotoğrafı döndürmek istediğinizde de kırpma alanından işlem yapıyorsunuz. Fotoğrafın sol üst köşesine baktığınızda kare ve ok objelerinin yer aldığı döndürme simgesi yer alıyor. Bu simgeye dokunarak çekmiş olduğunuz fotoğrafı 90 derece döndürüyorsunuz. 180 ya da 270 derece döndürmek istiyorsanız bu simgeye istediğiniz kadar basabiliyorsunuz.
Yatay Çevirme
Yatay çevirme fotoğraf düzenleme programlarının birçoğunda ayna özelliği olarak geçiyor. Bu nedenle aklınızda bu şekilde de kalabilir.
Eğer fotoğrafınızı ayna etkisiyle yatayda 180 derece tersine döndürmek istiyorsanız bu özelliği kullanıyorsunuz. Kırpma ekranında yine sol üst köşede, yan yana iki üçgen ve üzerinde bir ok bulunan simge yatay çevirme işlemini ifade ediyor.
Bu simgeye dokunarak fotoğrafınızı aynada görüyormuş gibi çevirebiliyorsunuz.
5- Fotoğraf Düzenleme Ayarı Sonucu
iPhone telefonlarınızda fotoğraflarınızı düzenlemek için çeşitli seçenekleri kullanıyorsunuz. Ancak burada önemli bir şeyi ihmal ediyorsunuz. Doğal fotoğraflar.
Bir fotoğrafın güzel görünmesinin yolu doğal olmaktan çıkmamakla başlıyor. Bu nedenle fotoğraflarınızı düzenlerken çok belli olmayacak şekilde ufak değişiklikler yapmanız fotoğrafın daha güzel görünmesini sağlıyor. Yaptığınız değişiklikler fotoğrafın detaylarını güzelleştirirken doğallığından bir şey kaybetmemiş oluyor.
Yukarıda ios fotoğraf düzenleme hakkında bilgiler paylaştık.
Sizin için en uygun iPhone telefon modellerini görmek için buraya tıklayabilirsiniz.