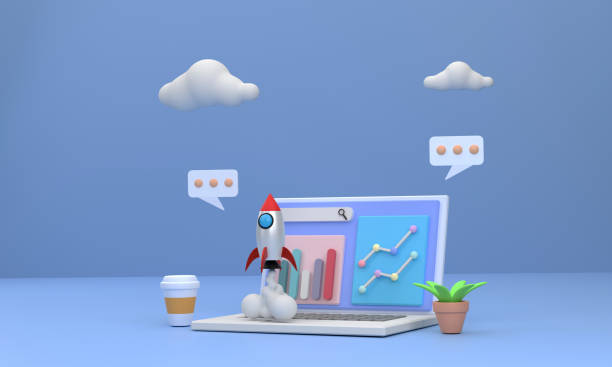Bilgisayarların performansında zaman içinde bazı düşüşler yaşanabilir. Teknoloji çağında bir bilgisayarın ağırlaşması ve yavaşlaması üretkenliğinizi doğrudan etkileyebilir. E-postaların gönderilmesinden, önemli projelerin tamamlanmasına kadar pek çok işlem aksamaya uğratabilir. Ancak yavaşlayan bilgisayarın hemen sonunun geldiğini düşünmek büyük yanılgıdır. Aslında birkaç basit adımla bilgisayarınızı yeniden canlandırabilir, performansını artırabilirsiniz. Haydi gelin bilgisayarı hızlandırma yolları neler, gelin birlikte göz atalım.
Kullanılmayan Programları Kaldırın
Bilgisayarınızın performansı, üzerinde barındırdığı yazılımlarla doğru orantılıdır. İhtiyaç duymadığınız programlar, bilgisayarınızın kaynaklarını tüketerek yavaşlatır. Arka planda çalışan gereksiz ya da güncellenmemiş programlar sadece performans kaybına değil, güvenlik risklerine de yol açabilir. Bu yüzden bilgisayarınızdaki kullanmadığınız programları periyodik olarak temizleyerek hem hızını artırabilir hem de güvenliğini artırabilirsiniz.

Bilgisayarınızla Yüklü Gelen Yazılımları Kaldırın
Bilgisayarınızın başlangıcında otomatik olarak çalışan programlar, RAM ve CPU kullanımını artırarak performansınızı düşürebilir. Bu nedenle bu programların hangilerinin gerçekten gerekli olduğunu belirlemek, gereksiz olanları kaldırmak, bilgisayarınızın daha verimli çalışmasını sağlar. Özellikle Denetim Masası’ndaki Windows Özelliklerini Aç ya da Kapat seçeneği ile Windows’un bazı bileşenlerini yönetebilir, gereksiz olanları devre dışı bırakabilirsiniz. Bu basit adımlarla bilgisayarınızın performansını artırabilir, kullanıcı deneyiminizi iyileştirebilirsiniz.
Gereksiz programları kaldırmak için Başlat menüsündeki uygulama simgelerine sağ tıklayarak ya da “Programlar ve Özellikler” bölümünden işlem yapabilirsiniz. Bilgisayar üreticinizin adına göre sıralayarak ya da yüklenme tarihine göre listeleyerek kullanmadığınız uygulamaları kolaylıkla belirleyebilirsiniz. Kaldırma işlemi sırasında, tek seferde bir programın kaldırılması gerektir.
Windows 10 ve 11’de hem geleneksel masaüstü uygulamalarını hem de Microsoft mağazasından indirilen uygulamaları da yönetebilirsiniz. Mağaza dışından indirilenler için Denetim Masası’ndaki “Programlar ve Özellikler” bölümünü kullanarak uygulamaları boyutlarına, yükleme tarihlerine ya da isimlerine göre sıralayabilirsiniz.
Disk Temizleme Kullanın
Disk Temizleme, Windows’un sunduğu başlıca araçlardan biridir. Başlat menüsünden kolaylıkla erişebileceğiniz araç, bilgisayarınızda yer kaplayan geçici dosyalar, kurulum kalıntıları, çevrimdışı web sayfaları gibi istenmeyen dosyaları tespit eder. Tek bir tıklama ile gereksiz dosyaları temizleyebilir, önemli bir depolama alanı kazanabilirsiniz. Öte yandan sıkça disk birleştirme işlemini yapmak da bilgisayarınızın daha verimli çalışmasına yardımcı olur.
Bir diğer önemli özellik ise Akıllı Depolama’dır. Bu özellik, bilgisayarınızda otomatik olarak yer açar, gereksiz dosyaların birikmesini engeller, geçici dosyaları, geri dönüşüm kutusundaki gereksiz öğeleri periyodik olarak siler. Özellikle depolama alanınız kritik seviyede azaldığında devreye girerek otomatik temizlik işlemini başlatır. Bu sayede bilgisayarınızın depolama alanını hem optimize eder hem de performansını artırır. Ek olarak ulaşmak istediğiniz belgeleri düzenlemenize yardımcı olur.
Harici SSD Kullanın
SSD’ler, son yıllarda bilgisayar performansını artırmak için en etkili yollarından biri haline gelmiştir. Özellikle Adobe gibi yüksek performans gereksinimi olan uygulamaları kullanıyorsanız, SSD’nin hızına şahit olmak çalışma verimliliği açısından oldukça tatmin edici olabilir. Sadece bu tür yazılımlar değil, Windows’un açılış süresi bile SSD ile ciddi oranda azalır. Hızlanma, kullanıcı deneyiminin çok daha akıcı olmasını sağlar.
Windows “Ayarlar” menüsünden “Uygulamalar ve Özellikler” sekmesine girdiğinizde, indirilen uygulamaların yüklenme yerini görebilir, bunları SSD’ye taşıyarak performanslarını optimize edebilirsiniz. Söz konusu işlem, özellikle sık kullanılan uygulamaların hızlı şekilde çalışmasını sağlamak için oldukça faydalıdır.
Peki, dizüstü bir bilgisayar kullanıyorsanız ne yapmalısınız? Tam da bu noktada harici SSD’ler devreye girer. USB 3.0 bağlantısıyla kullanılan harici SSD’ler, yüksek veri transfer hızlarına sahip olup, özellikle büyük dosyaları taşırken ya da büyük uygulamaları çalıştırırken inanılmaz hız avantajı sunar. Yani performansını artırmak için bilgisayarınızın dahili depolama alanına müdahale etmeniz gerekmez. Harici bir SSD, pratik çözüm sunarak, bilgisayar deneyiminizi bir üst seviyeye taşıyabilir.
Virüs ve Casus Yazılımları Belirleyin
Bilgisayarınızın sağlığını ve performansını korumak, sadece donanımsal yükseltmelerle ya da sistem optimizasyonuyla sınırlı değildir. Aslında dijital tehditler de bilgisayarın hızı ile genel işleyişini önemli ölçüde etkileyebilir. Bu sebeple sistem güvenliğinizden emin olmak, optimum performansın sürdürülmesinde kritik rol oynar.
Windows işletim sistemlerine dahili olarak gelen Windows Defender, kullanıcı dostu bir antivirüs ve kötü amaçlı yazılım koruma aracıdır. Fakat tüm tehditlere karşı tam koruma sağlamak için ekstra casus yazılım önleme programının kullanılması önerilir. Nitekim casus yazılımlar kişisel bilgilere sızabilir, gizliliğinizi ihlal edebilir, sistem performansınızı düşürebilir.
Piyasada pek çok antivirüs programı mevcut olsa da hepsi eşit derecede etkili değildir. Bazıları sistem kaynakları üzerinde daha az baskı yaparken, diğerleri fazladan RAM ya da CPU gücü tüketebilir. Bu sebeple virüs koruma yazılımınızı seçerken hem koruma kapasitesini hem de sistem üzerindeki etkisini dikkate almalısınız. Eğer bütçeniz kısıtlıysa ya da sadece temel koruma arayışındaysanız Malwarebytes Free gibi ücretsiz alternatiflere yönelebilirsiniz.
Görsel Efektleri Azaltın
Eski ya da düşük donanımlı bilgisayarlarda sistem performansı üzerinde belirgin etkisi olabilecek ayarlamalardan biri de görsel efektlerin optimize edilmesidir. Windows 10 ve 11, kullanıcılara daha akıcı deneyim sunmak adına pek çok görsel efekti bünyesinde barındırır. Ancak bu efektler, özellikle eski bilgisayar donanımlarında performans kaybına neden olabilir. Windows’un “Performans Seçenekleri” bölümüne erişerek, görsel efektleri kolayca yönetebilirsiniz. Başlat menüsünden “Görünümü ayarla” kelime grubuyla arama yaparak ilgili seçeneğe hızla ulaşabilirsiniz.
“En iyi performans için görünümü ayarla” seçeneğini tercih ederek, Windows’un tüm görsel efektleri devre dışı bırakmasını sağlayabilirsiniz. Böylece sistem kaynakları bu efektleri çalıştırmak için kullanılmaz ve bilgisayarınız daha hızlı performans sergileyebilir. Fakat seçeneği aktif ettiğinizde, Windows’un bazı görsel özelliklerinden feragat etmeniz gerekeceğini unutmamanız önemlidir. Eğer sadece belirli efektleri devre dışı bırakmak isterseniz, sunulan onay kutucukları listesini kullanarak kendi özelleştirmenizi yapabilirsiniz. Bu sayede hem bilgisayarınızın performansını artırabilir hem de konforlu bir görsel deneyim yaşayabilirsiniz.
İpuçları ve Bildirimleri Kapatın
Windows’un kullanıcılara daha iyi deneyim sunmak için sisteminiz hakkında verdiği ipuçları, bazı durumlarda gereksiz yük oluşturabilir. Bu ipuçları, özellikle yeni özelliği keşfederken ya da sistemde bir değişiklik olduğunda ortaya çıkar. Fakat bu bilgileri zaten biliyorsanız ya da görmek istemiyorsanız, ipuçlarını devre dışı bırakmak bilgisayar hızlandırma konusunda olumlu bir katkı sağlayabilir.
Sürekli gelen bildirimler de özellikle çok sayıda uygulamanız varsa ve bu uygulamalar sürekli olarak bildirim gönderiyorsa dikkatinizi dağıtabilir, sisteminizde yavaşlamaya neden olabilir. Bildirim ayarlarına giderek bu bildirimleri tamamen kapatabilir ya da sadece belirli uygulamaların bildirim göndermesine izin verebilirsiniz. Eğer dikkatinizin dağılmaması ve daha az rahatsız edilmeniz önemliyse, İşlem Merkezi’ndeki “Odak Yardımı” özelliği sayesinde belirli zaman aralıklarında bildirimleri tamamen kapatabilirsiniz. Bu sayede bildirimlerin yarattığı kalabalıktan kurtulabilirsiniz.
Kullanmadığınız Programları Kapatın
Çoklu görev seçenekleri modern bilgisayar kullanımının vazgeçilmez parçası haline gelmiştir. Bu özellik sayesinde kullanıcılar, aynı anda pek çok işi tamamlama olanağına sahip olmuştur. Fakat her avantajın bedeli vardır ve çoklu görevin bedeli de sistem performansına yansıyabilir. Özellikle yüksek sistem kaynakları tüketen programları aynı anda çalıştırmak, bilgisayarınızın performansını olumsuz etkileyebilir.
Programların aynı anda birkaçını çalıştırdığınızda bile işlemci üzerinde yarattığı yükü hafife almamak gerekir. Özellikle Google Chrome gibi kaynak açısından ağır tarayıcılar, Adobe Photoshop gibi profesyonel grafik tasarım programları, Zoom gibi video konferans uygulamaları tek başlarına bile bilgisayarın kaynaklarını ciddi anlamda tüketebilir. Kullanıcılar, bu tür programları aynı anda çalıştırdıklarında donma, yavaşlama ve diğer performans sorunlarıyla karşılaşabilirler.
Optimal performans için PC hızlandırma taktikleri arasında sayılan, kullanmadığınız programları kapatmak en iyisidir. Görev Yöneticisi, söz konusu programları tespit etmek ve kapatmak için mükemmel bir araçtır. PC hızlandırmak için öneriler arasında sayılan en akıllıca yaklaşım aynı anda sadece gerçekten ihtiyaç duyduğunuz programları açık tutmaktır.
Windows’u Güncel Tutun
Windows, Microsoft’un en popüler işletim sistemlerinden biri olmasına rağmen zaman zaman karşılaşılan güncelleme sorunlarıyla tanınır. Fakat sorun yaşansa da bu durum, güncellemelerin önemini gölgede bırakmaz. Bilgisayarınızı güncel tutmak, sistem güvenliği ile stabilitesi için kritik öneme sahiptir.
Her güncelleme bilgisayarınızın daha stabil, hızlı ve güvenli çalışmasını sağlamak için tasarlanmıştır. Ara ara sunulan ve “patch” olarak da bilinen eklentiler bilinen hataları düzeltir, güvenlik açıklarını kapatır ve genel performans iyileştirmeleri sağlar. Bu nedenle zaman zaman yaşanan küçük sorunlara rağmen, güncellemelerin düzenli olarak kontrol edilmesi ile yüklenmesi önerilir. Özellikle eski bilgisayarı hızlandırma için “Ayarlar” menüsünden “Güncelleme ve Güvenlik” sekmesine giderek bekleyen güncelleme olup olmadığına bakabilirsiniz. Eğer varsa otomatik olarak indirilip yüklenir.
Bilgisayarı Yeniden Başlatın
Teknolojik olarak bilgisayarı yeniden başlatmak, sistemin taze başlangıç yapmasına olanak tanır. Bu süreç hafızadaki geçici dosyaları temizler, çalışan arka plan uygulamalarını sonlandırır, potansiyel olarak çakışmalara sebep olan bazı süreçleri sıfırlar. Özellikle uzun süre kesintisiz çalıştırılan bilgisayarlarda birikmiş küçük hatalar ile geçici dosyaların neden olduğu yavaşlama, takılma ya da diğer teknik sorunlar olabilir. Bu tip problemler genellikle yeniden başlatma ile kolayca çözülebilir.
Yeni nesil bilgisayarlarda donanım 7/24 çalışacak şekilde optimize edilmiş olsa da yazılım tarafında halen karışıklıklar ve potansiyel sorunlar bulunur. Bilgisayarınızı gün içinde ara sıra kapatıp açmak, genel performansını korumak ve olası hatalardan kaçınmak için önemlidir. Bu basit adım modern bilgisayarların karmaşık dünyasında bile halen değerli bir çözümdür.
Siz de bu çözümlerden yararlanarak bilgisayarınızın daha hızlı ve yüksek performansla çalışmasını sağlayabilir, verimli bir kullanım deneyimi yaşayabilirsiniz.