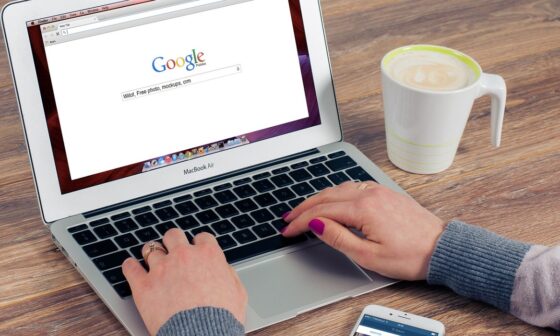Bilgisayar üreticileri son yıllarda yüksek performansa sahip bilgisayarları kullanıcılarına daha uygun fiyatla ulaştırabilmek için Freedos özellikli bilgisayarları ön plana çıkarmaya başlıyor. Aslında bilgisayar piyasasında uzun süredir bulunan bu cihazlar, son dönemde üreticiler arasında oldukça popüler hale geliyor. Freedos bilgisayarlar, temel olarak içerisinde herhangi bir işletim sisteminin kurulu olmadığı bilgisayarlar anlamına geliyor. Fiyat performans anlamında oldukça iyi olan Freedos bilgisayarlara Windows, Linux gibi istediğiniz işletim sistemini kolayca kurabiliyorsunuz. Burada bilgisayar kullanıcılarının %87 gibi büyük bir çoğunluğu Windows işletim sistemini tercih ettiği görülüyor. Bu yazımızda freedos bilgisayara işletim sistemi nasıl kurulur anlatmaya çalışacağız.
Freedos Bilgisayara Windows 10 Nasıl Kurulur?
Microsoft her yeni işletim sistemi sürümünde son kullanıcıları düşünerek işlemleri daha basit hale getirmeye çalışıyor. Artık bilgisayar teknolojisine uzak olan kullanıcılar bile Windows 10 işletim sistemini bilgisayarlarına rahatça kurabiliyor. Kullanıcı arayüzü tamamen kullanıcı dostu hale geliyor ve içerisinde bulunan kısa notlar ve açıklamalar ile takılabilecek noktalarda yardımcı oluyor.

Windows Kurulum USB’si Nasıl Oluşturulur?
Freedos bilgisayar aldığınızda Windows 10 yükleyebilmek için öncelikle Windows kurulumu USB’si oluşturmanız gerekiyor. Windows’un en son sürümüne Microsoft’un resmi web sitesindeki indirme sayfasından ulaşıyorsunuz. Buradaki “Windows 10’u İndirin” sekmesinden kurulum aracını indiriyorsunuz. Bu işlemleri Freedos bilgisayarınızdan yapamayacağınız için Windows işletim sistemine sahip farklı bir bilgisayardan yapıyorsunuz.
Windows 10’u İndirin sekmesinden sonra açılan sayfada karşınıza sadece “Aracı Şimdi İndirin” butonunun yer aldığı sayfa geliyor. Sade ve tek bir butonun bulunduğu bir sayfa olduğu için kafanızı karıştıracak ya da hata yapacak bir durumunuz olmuyor. Butona tıklayarak kurulum aracınızı hemen indiriyorsunuz.
Bilgisayarınıza indirdiğiniz kurulum aracı Media Creation Tool olarak görünüyor. Bu dosyanın üzerine çift tıklayarak çalıştırıyorsunuz. Karşınıza çıkan kullanım koşullarını kabul ederek devam ettiğinizde kurulum belleğini oluşturacağınız bölüme geçiyorsunuz. Bu bölümde 8 GB’ın üzerinde alana sahip olan USB belleğinizi bilgisayara takmanız gerekiyor. USB belleğinizin içerisinde herhangi bir dosya bulunmamasına özen gösteriyorsunuz. Bu nedenle USB belleği taktıktan sonra bilgisayarınızdaki sürücüleri gördüğünüz “Bu Bilgisayar” menüsüne giriyorsunuz ve belleğin üzerine gelip sağ tıklıyorsunuz. Açılan menüden “Biçimlendir” sekmesini seçtikten sonra “Başlat” butonuna basıyorsunuz. Birkaç saniyede belleğin biçimlendirmesi tamamlanıyor. Bu aşamada USB belleğin içinde bulunan herhangi bir dosya varsa tekrar geri alınamayacak şekilde siliniyor. Bu nedenle biçimlendirme yapmadan önce USB belleğin içerisinde bir dosya olmadığına emin olmanız işinize yarayan belgeleri kaybetmemeniz için önemli oluyor.
USB belleğinizi biçimlendirmeyi tamamladıktan sonra Windows’un kurulum adımlarına geri dönüyorsunuz. Kurulum menüsünde ne yapmak istediğinizi seçeceğiniz aşama karşınızda oluyor. Bu aşamada Windows size iki seçenek sunuyor. “Bu bilgisayarı şimdi yükselt” ve “Başka bir bilgisayar için yükleme medyası oluştur” seçeneklerinden başka bir bilgisayara yükleyeceğimiz için ikinci seçeneği seçerek devam ediyoruz.
Bu aşamada Windows’un dil, mimari ve sürüm özelliklerini belirliyoruz. Freedos bilgisayarınızı kullanmak istediğiniz özelliklere göre seçimlerinizi yapıyorsunuz. Windows dilini Türkçe ya da farklı istediğiniz bir dil olarak seçebilir, sürümü de en son Windows sürümünü seçebilirsiniz. Mimari seçeneğinde bilgisayarınızın işlemcisine göre 32 bit ya da 64 bitten birini seçiyorsunuz. Son dönemde üretilen bilgisayarların işlemcisi 64 bit mimariye uygun olarak üretildiği için Freedos bilgisayarınız için bu mimariyi seçerek devam edebiliyorsunuz. Ancak her ihtimale karşı bilgisayarınızın işlemci özelliklerini kontrol etmenizde fayda bulunuyor.
Mimari aşamasından sonra kullanacağınız medya seçimi yapacağınız bölüme geliyorsunuz. Bu aşamada “USB Flash Sürücü” ve “ISO Dosyası” olarak iki seçenek bulunuyor. DVD sürücüyle yükleme yapmayacağınız için birinci seçenek ile devam ediyorsunuz. Ardından gelen sayfada bilgisayara takılı olan USB sürücüler listeleniyor. Biçimlendirme yaptığınız USB belleğinizi seçip Media Creation Tool’un yüklenmesini sağlıyorsunuz. Yükleme işlemi biraz zaman alacağı için bilgisayarı bu sürede kapatmıyor ve belleği çıkarmıyorsunuz.
USB Bellekten Windows Nasıl Yüklenir?
Yükleme işlemi tamamlandıktan sonra Freedos bilgisayarınızın başına geçiyorsunuz. Windows işletim sistemini yüklemeye başlıyorsunuz. Bunun için Freedos bilgisayarınızı açtıktan sonra BIOS ekranında yapmanız gereken bir işlem bulunuyor. Hızlı bir yükleme işlemi için “Boot” menüsü altındaki “Fast Boot” seçeneğine geliyorsunuz. Burada “Disabled” ve “Enabled” seçenekleri bulunuyor. Bu alanı Enabled olarak işaretliyorsunuz.
Yaptığınız bu değişikliği kaydetmek için “Save and Exit” menüsüne gelip “Y” tuşuna basarak değişiklikleri kaydedip çıkıyorsunuz. Bunu yaptığınızda bilgisayarınız kapanıyor.
Bilgisayarınızı tekrar açmadan önce Windows Media Creation Tool’u yüklediğiniz USB belleği bilgisayara takıyorsunuz ve ardından açıyorsunuz. Bilgisayarınız açılırken “Boot” menüsüne birkaç kez arka arkaya basmanız gerekiyor. “Boot” menüsü bilgisayar marka ve modellerine göre değişiklik gösteriyor. Bu nedenle bilgisayarınızı açmadan önce internetten bilgisayarınızın marka ve modelinin Boot tuşunu aratmanız gerekiyor.
“Boot” tuşuna birkaç kez bastıktan sonra Boot menüsü ile birlikte bilgisayarınız açılıyor. Burada karşınıza birkaç farklı seçenek geliyor. Windows’u USB belleğinizden yükleyeceğiniz için USB’yi seçiyorsunuz ve Windows kurulumunu otomatik olarak başlatıyorsunuz. Bu aşamada dikkat etmeniz gereken bir detay daha bulunuyor. Ekranda USB belleğin yanında bir de UEFI ibaresi bulunuyor. Bu ibarenin aktif olması gerekiyor. Son on yıl içerisinde üretilen bilgisayarlarda UEFI otomatik olarak aktif geliyor. Ancak gelmiyorsa tekrar BIOS ekranına dönüp Boot menüsünden Boot Mode alanını UEFI olarak değiştirebiliyorsunuz. Windows işletim sisteminin yüklemesi başladıktan sonra sahip olduğunuz lisansa göre ve kişisel tercihlerinize göre Windows kurulumunu gerçekleştirebiliyorsunuz. Bu aşamada Windows ekranları sizi açıklamalarla birlikte doğru bir şekilde yönlendiriyor.
Bu yazımızda freedos bilgisayara işletim sistemi nasıl kurulur anlatmaya çalıştık. Artık bir freedos bilgisayar almak için daha kolay karar verebilirsiniz.
Siz de en iyi teknolojik donanımlara sahip bilgisayarları incelemek için buraya tıklayabilirsiniz.